ScreenToGifについて
下記の画像のように範囲を指定(点線)し録画ボタンを押下することで簡単にGifを作成することができます。
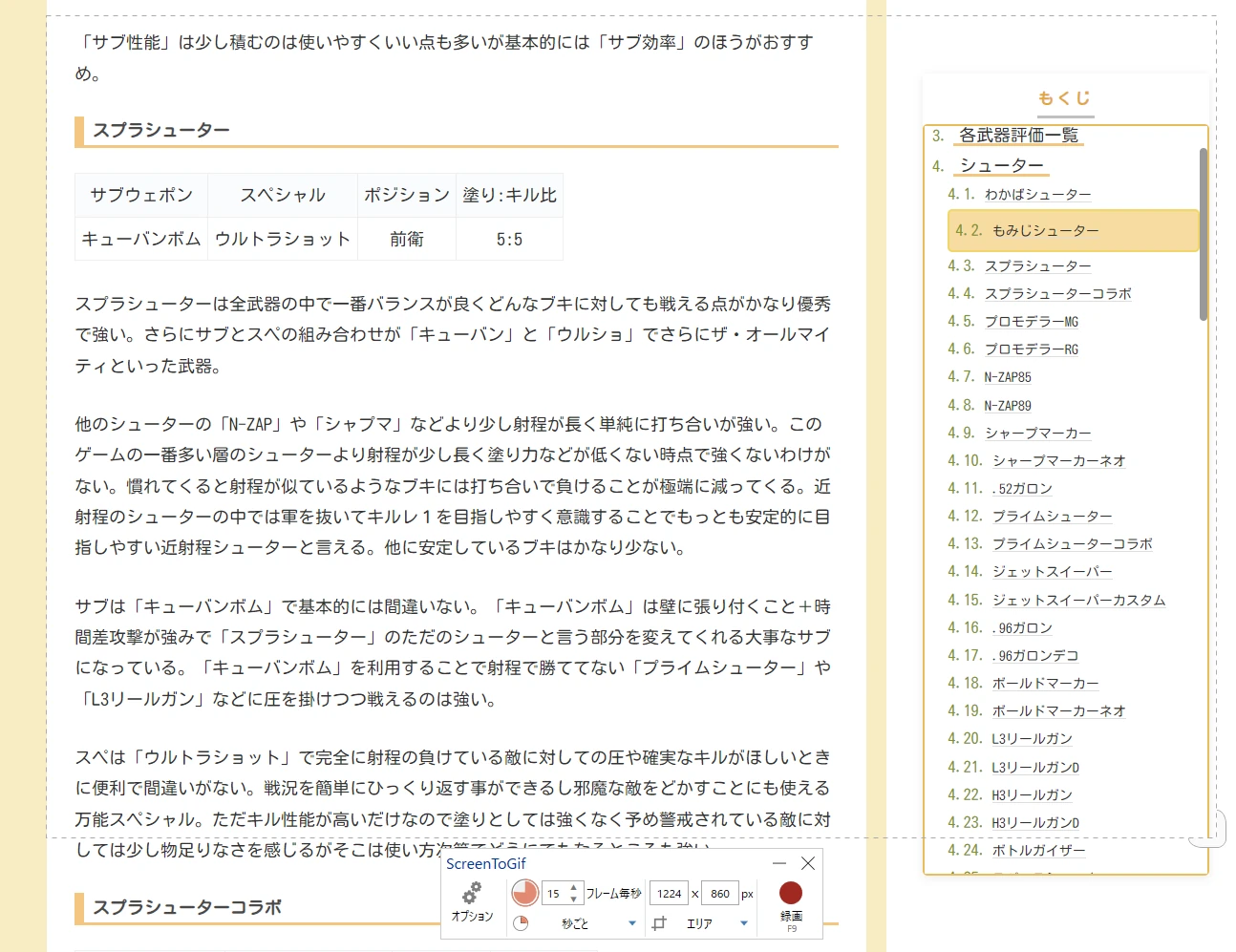
実際に撮ってみたものが下記Gif
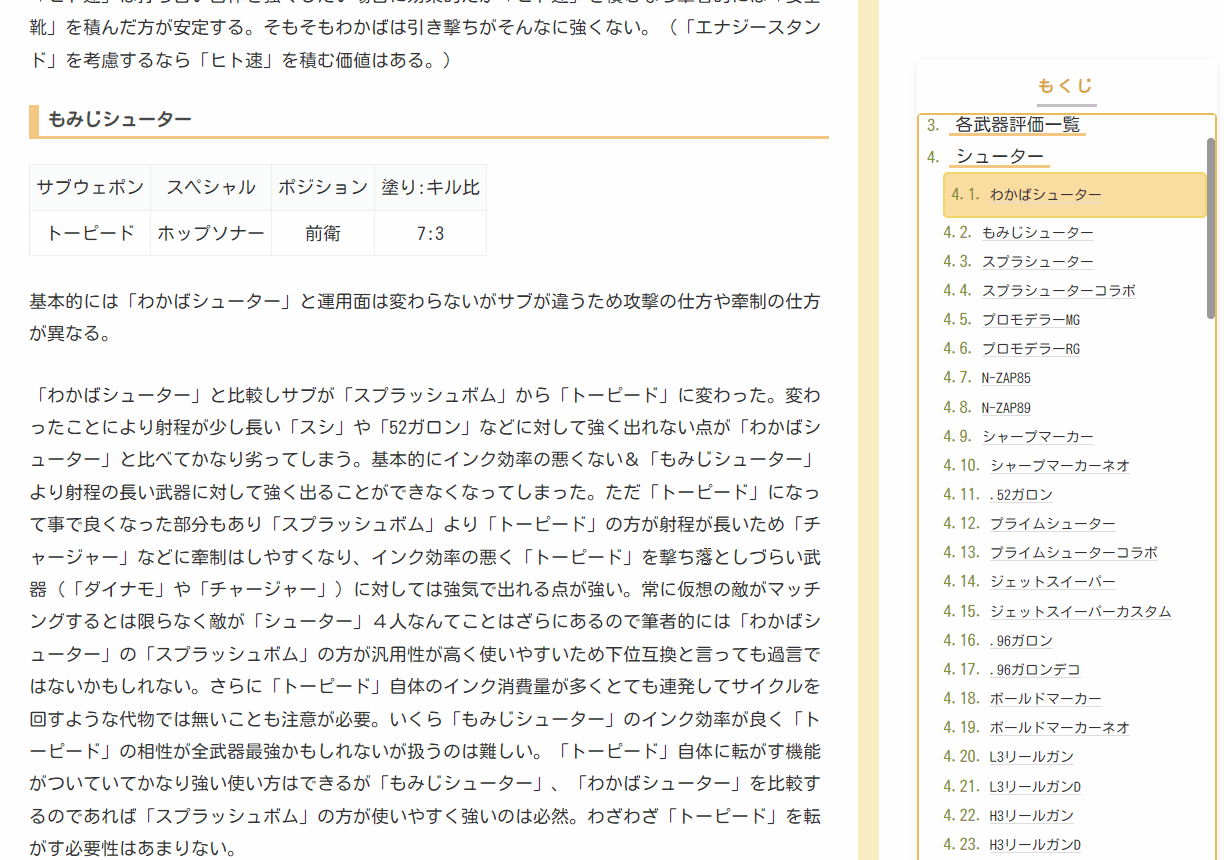
インストール方法
下記サイトにアクセスして「ScreenToGif」をダウンロードします。
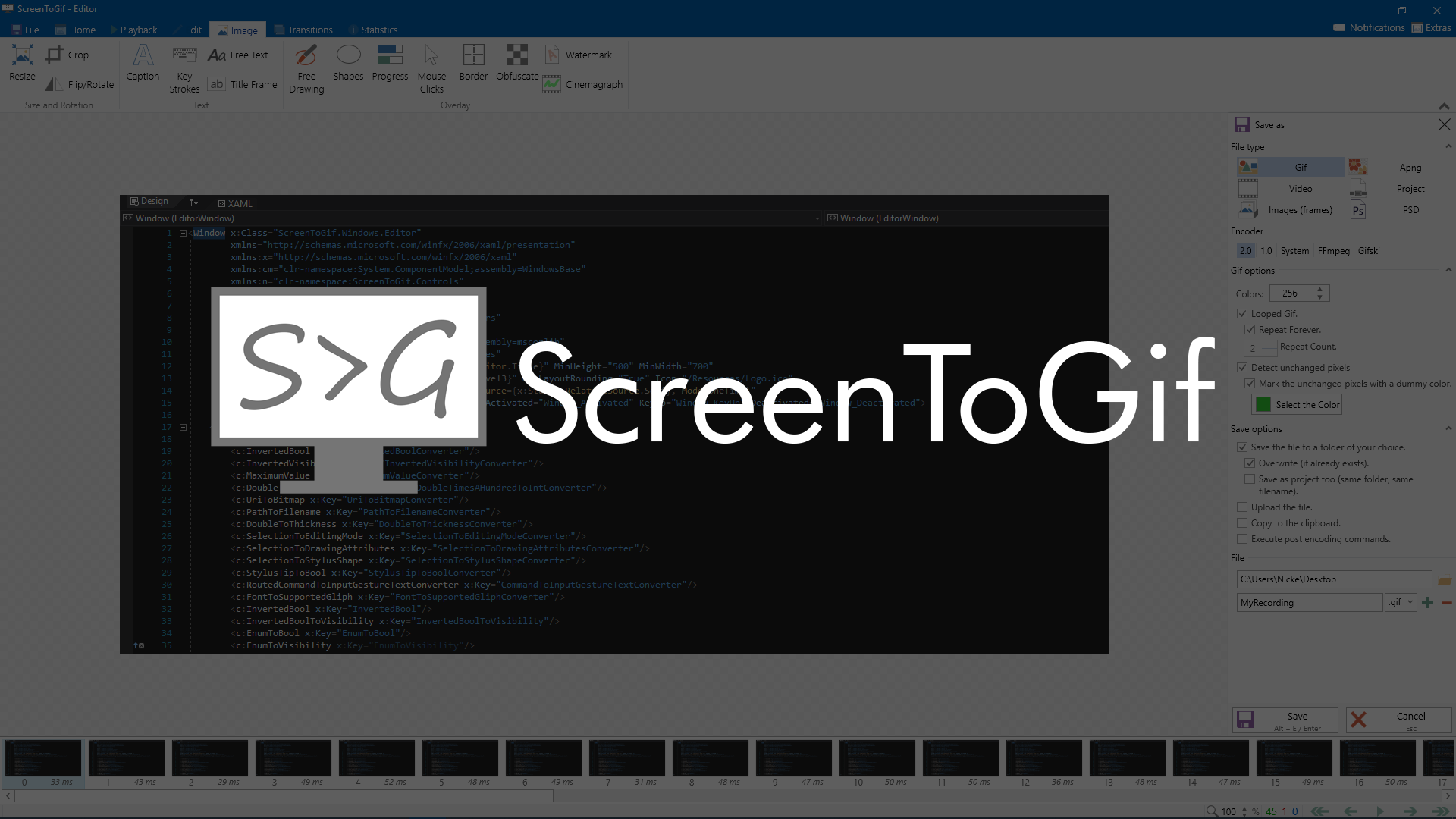
下記画像の「パッケージ」を選択しダウンロードします。
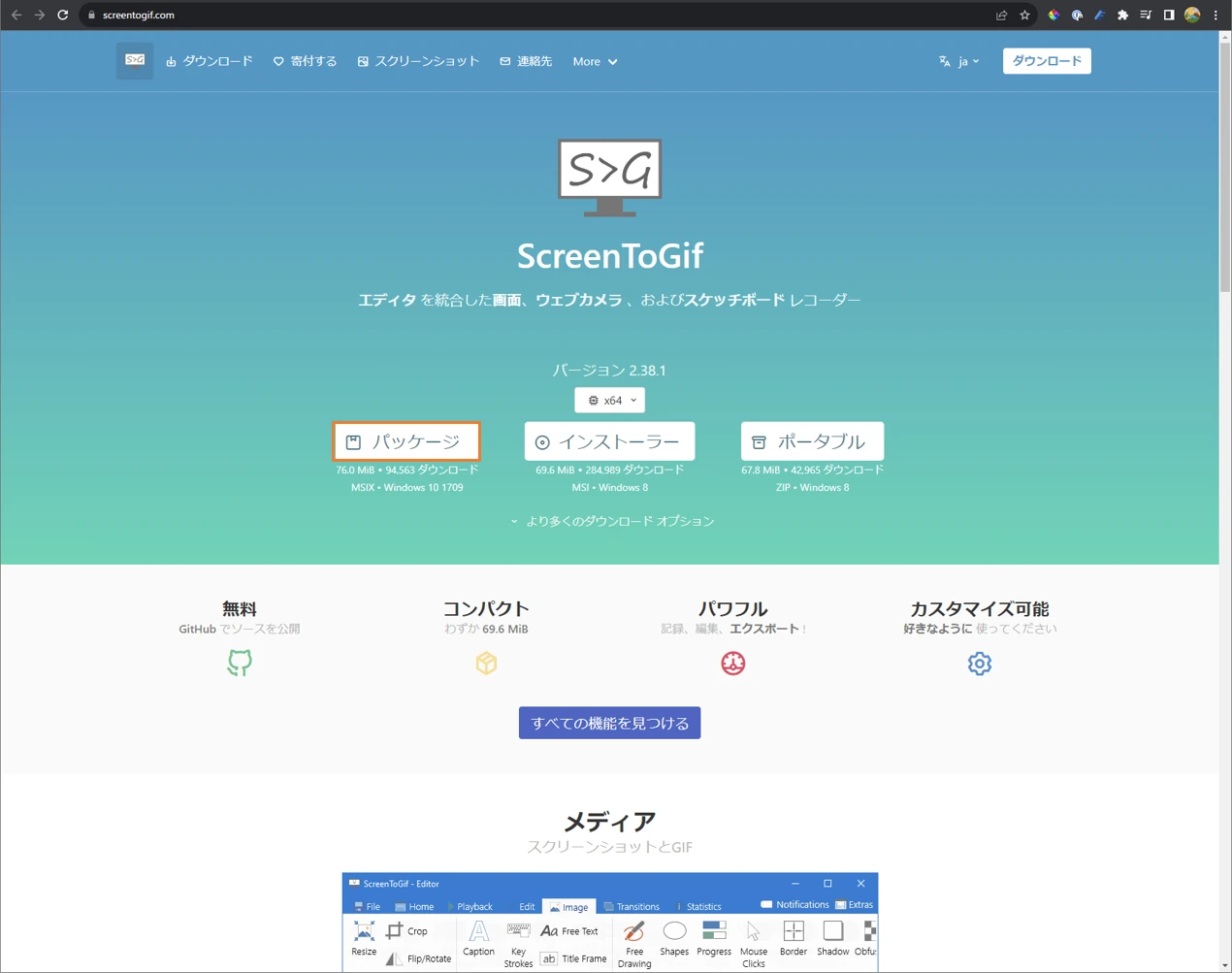
ダウンロードした「ScreenToGif.2.38.1.Package.x64.msix」をダブルクリックします。
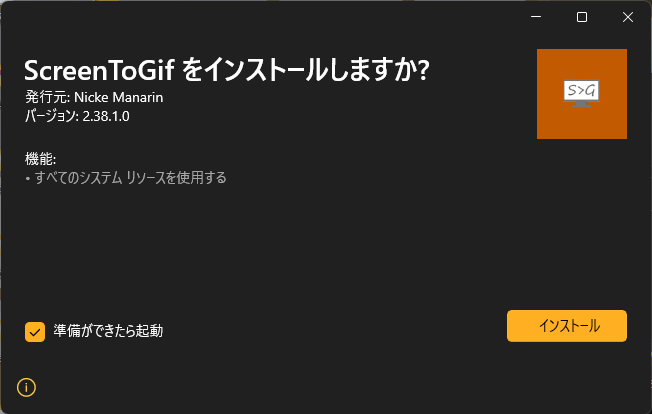
あとは「インストール」を押下するだけで完了です。
使い方詳細
まず起動すると下記のような画面が起動します。
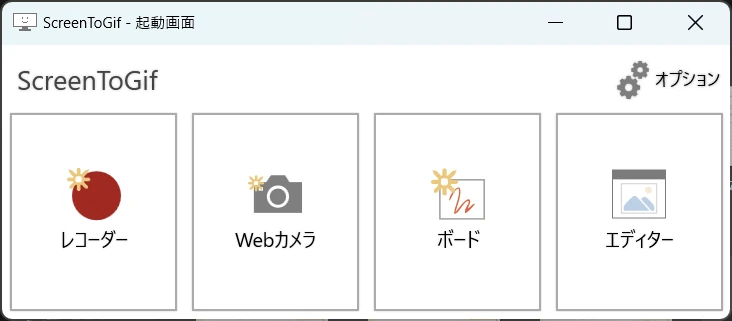
画面を録画したい場合は「レコーダー」、編集などをしたい場合は「エディター」を選択します。
筆者はあまり使いませんが「Webカメラ」はWebカメラをGifで録画し、「ボード」は描いた図形や文字などをGif化するモードになります。
設定
最初に「オプション」を開き「レコーダー」設定の一番上にある「新モード」に切り替えます。
※デフォルトで旧モードになっていますが旧モードを使うメリットはあまりないと思います。
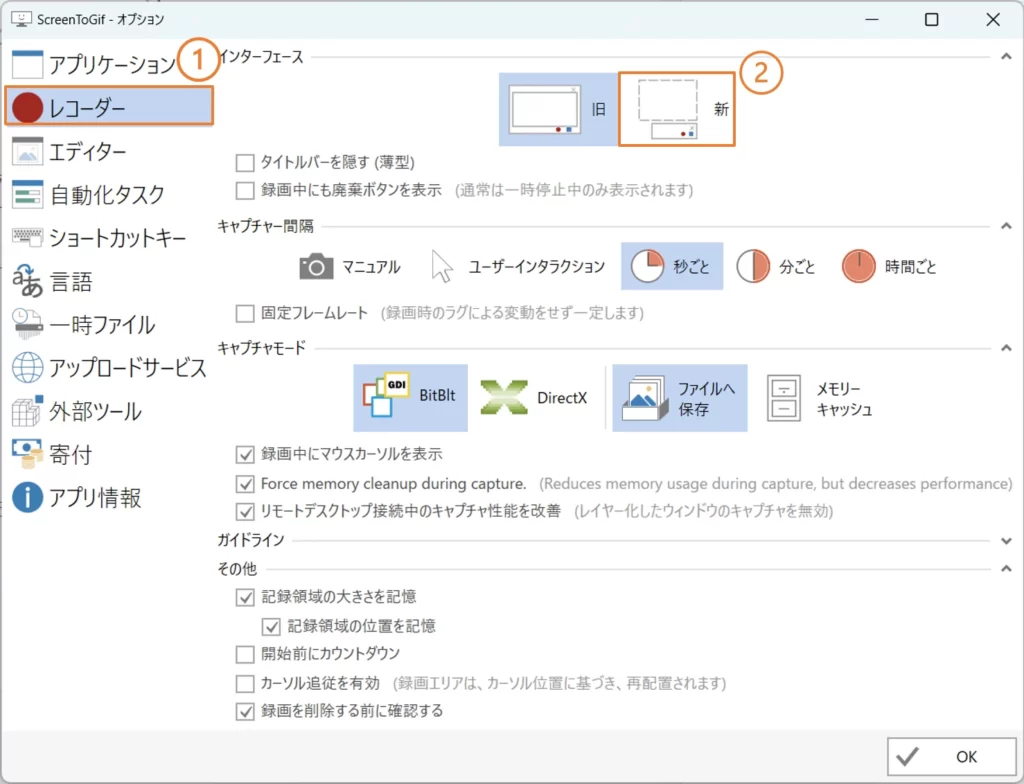
右下の「OK」は忘れないようにしましょう。
レコーダーモード
「レコーダー」を選択すると下記画像のようなメニューが開きます。
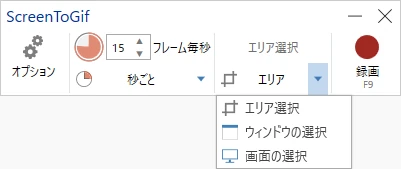
左側の秒ごととなっている部分は1秒間に何コマ撮るかを設定できます。
右側の選択で録画する範囲を設定します。今回は例として「エリア」を選択します。
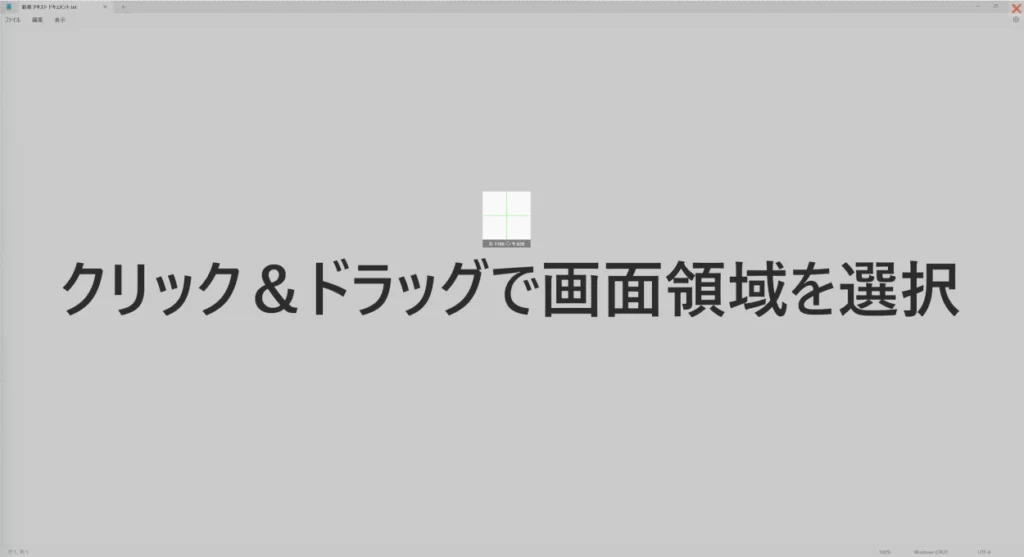
全体がグレーアウトするのでその中から録画する範囲を選択します。
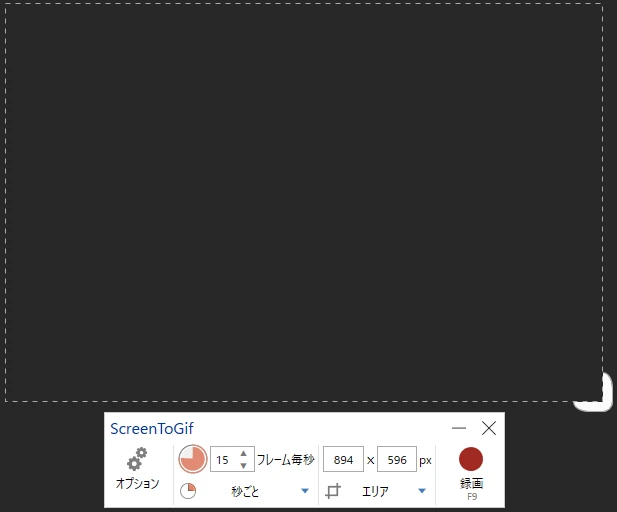
そうすると白い点線に囲まれたエリアが出てくるのでこの枠の中が録画されるイメージです。
エディターモード
録画を終わらせると強制的に「エディター」モードに移ります。
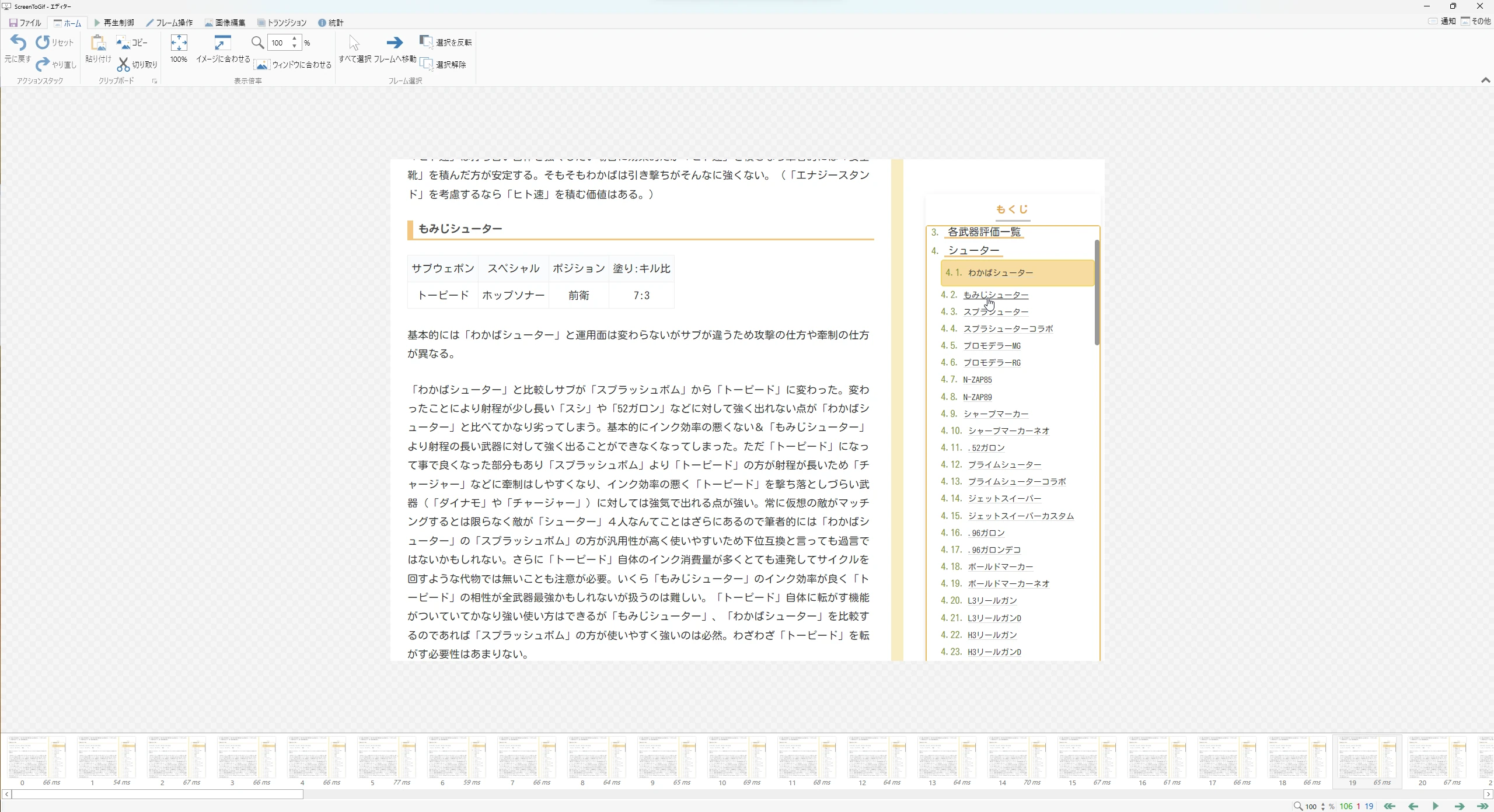
上の帯に各種設定、下がタイムラインになっています。ここで選択したフレームにテキストを入れたりgif自体を短くしたり、スローにしたり色々編集することができます。
主に「切り抜き」などを行うには「画像編集」のタブ

長さの変更などを行いたい場合は「フレーム操作」

追加で録画、書き出しなどを行う場合は「ファイル」のタブを使用します。

軽く加工してみたものを例として下記に載せます。
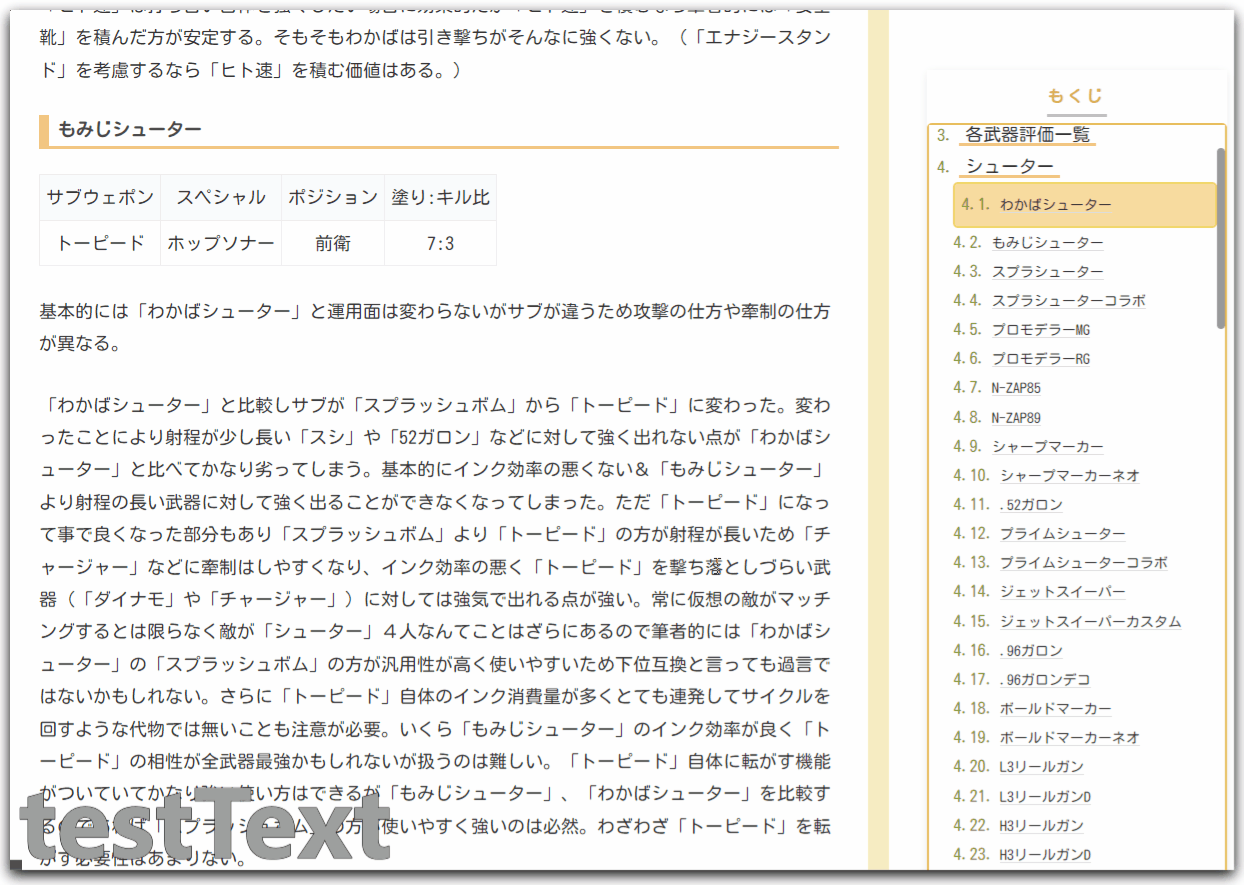
- キャプション
- 進捗
- 影
などを追加するとこのようになります。進捗はわかりやすくていいですね!
名前を付けて保存
続いて書き出しに進みたいと思います。
書き出しは「ファイル」のタブから「名前を付けて保存」を選択します。選択すると下記画像のメニューが画面右側に出てきます。
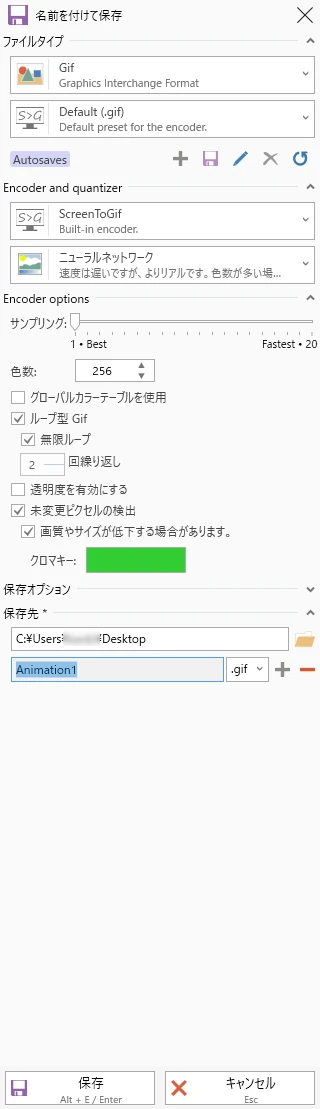
基本はデフォルトのままでいいと思うのですが1つ変えなければいけないのが「Encoder options」にある「サンプリング」という項目です。デフォルトだと真ん中のあたりになるのですが画像サイズが大きいとよく崩れてしまうので一番左にしたほうがミスが少ないです。
まとめ
これで以上になります。こんな便利なツールがあるならもっと早く気づきたかった…
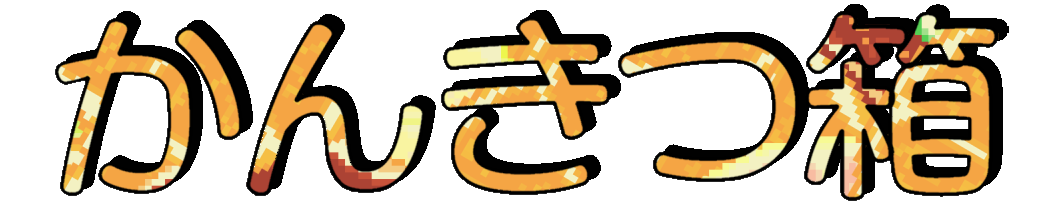



コメント