はじめに
Unityについて
Unity(ユニティ)は、Unity Technologies社が販売・開発するゲームエンジンです。
ゲームエンジンとは一般的にゲームを開発するためのいろいろな機能などを集め、ゲームを効率的に作成する事を目的として作成された統合開発環境の事を表現している場合が多いです。
もちろんゲームエンジンを利用しなくてもゲームは作れるのですが1個人開発者が1から作るのは少し現実的ではありません。ゲームというものは1言で言ってしまえば【楽しさ】を感じるものに尽きると思います。その【楽しさ】をどう作るかがゲームの本質だと言えるわけですが【楽しさ】というものは最終的な結果でありその過程は多大な要素が含まれています。その作成過程はあまりも複雑かつ難解なものです。その複雑かつ難解なものをなるべく簡単、便利に作れるようにしようという思想で生まれたものがゲームエンジンだと筆者は考えています。
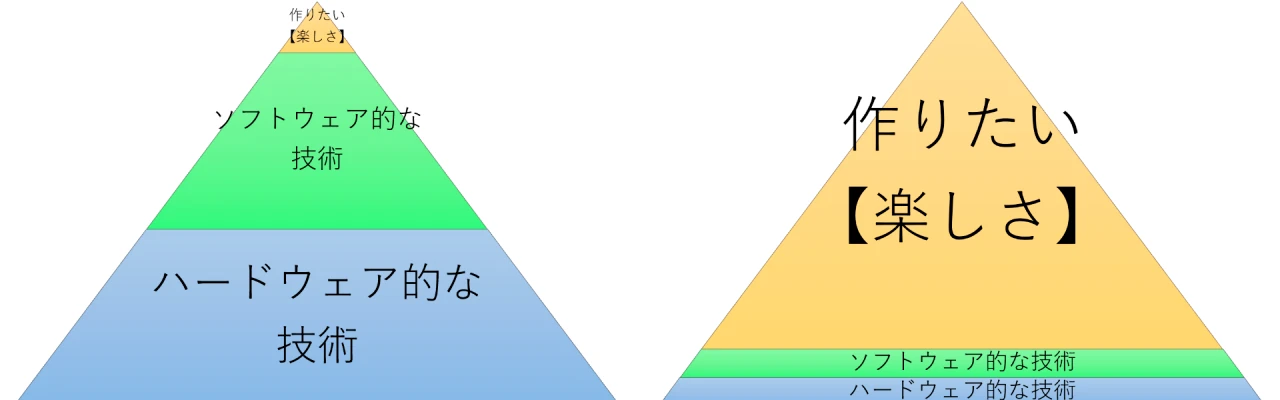
ゲームを作る上で【楽しい】と思わせる要素として、操作の面白さやストーリー、グラフィックなどのそのゲームとしての特徴を表現するコンテンツがあります。そのコンテンツを作る時間のほとんどを技術習得に利用してしまうと肝心のゲームとしてのコンテンツを作成する時間が減ってしまいます。(左側のピラミッド)もちろんコンテンツが多いほど良いゲームとは限りませんがコンテンツの質を上げる時間としても右側のピラミッドのように作りたい部分は多い方が良いです。少しでも作りたい(頭の中にある面白さ)コンテンツを作りこむためにゲームエンジンを利用し早く、効率的にゲームを作成したいという意図があります。
Uniryはどのようなソフトウェアかというと、ゲームを作成している途中でも実際のゲームのような実行環境が整っている事、またビジュアル的に現在どのような動作をしているのかが視覚的にわかりやすいように作成されています。
他のゲームエンジンなどと比較すると、様々な拡張機能や外部開発環境と連携、様々なプラットフォーム(PC、家庭用ゲーム機、携帯ゲーム機、モバイル、Webなど)のビルドターゲットの切り替えの気軽さなど、多機能かつ拡張性にとても優れている統合開発環境になっています。
公式サイト

料金について
今回は個人開発者について触れていきます。下記サイトに詳しく記載があるので詳しく知りたい方は下記リンクへ。
記事作成時(2023年10月17日時点)では
・過去 12 か月の収益が 10 万米ドル以下
以内であれば無料で利用することができます。「10 万米ドル」というのは(2023年10月17日時点)レートで約14,955,550円です。

※2024年度にリリースされるバージョンからは 「10 万米ドル以下」ではなく「20 万米ドル以下」に引き下げられるようです。
2023年9月23日公式声明

環境
- Unity Hub 3.5.2
- Unity 2022.3.10f1
- Visual Studio 2022 17.7.4
Unity Hubのダウンロード
Unity Hubは、複数のバージョンのUnityをインストール・管理できるソフトウェアです。作成したプロジェクトの一覧やUnityアカウント・ライセンスの管理などを行えるソフトです。
公式サイトからダウンロード
まず下記サイトにアクセスします。

サイト上部にある「Windows 用をダウンロード」を左クリックしダウンロードします。
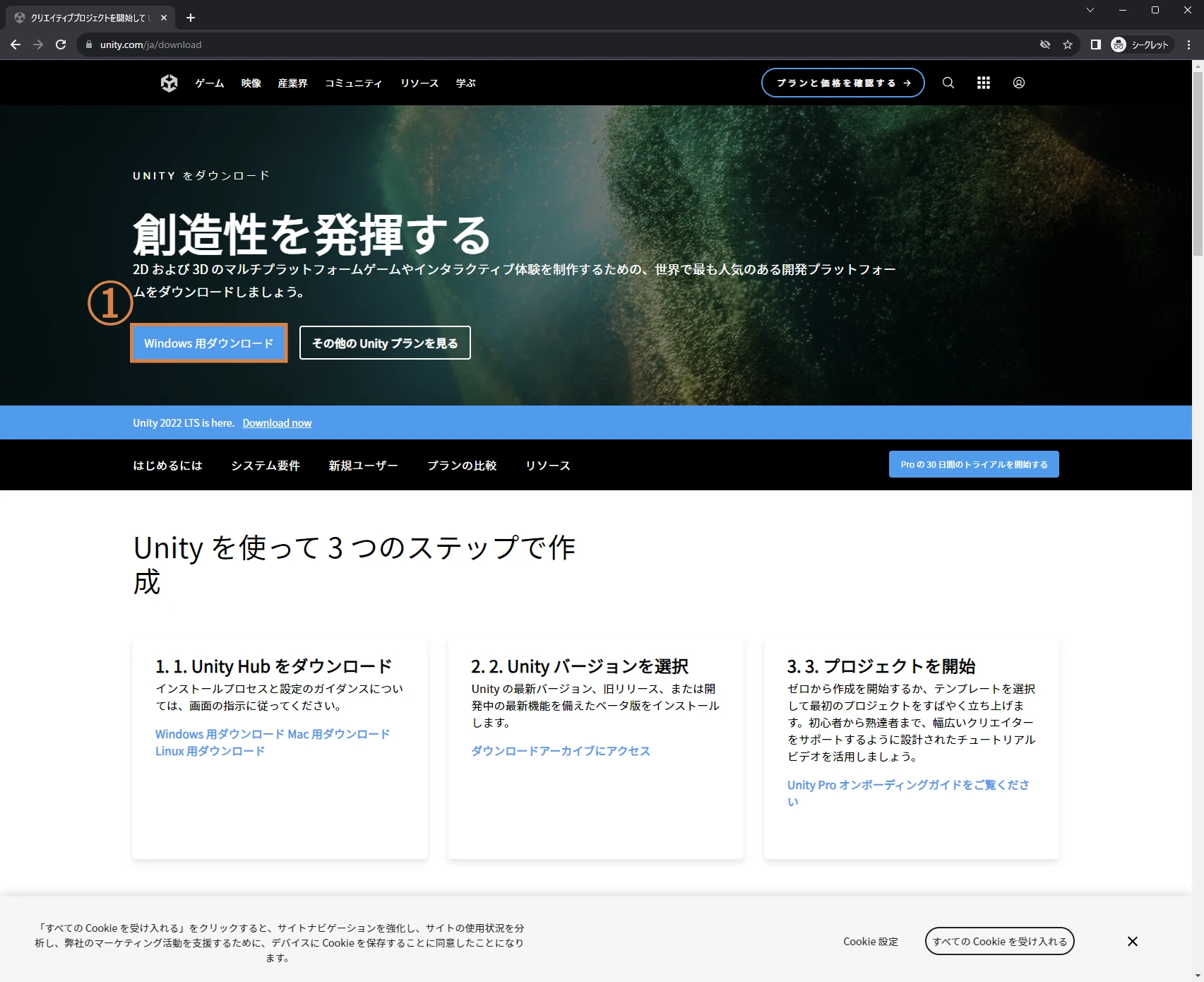
Chomeをお使いの場合は右上にダウンロードの状況がわかるポップアップが出るのでクリックし完了と表示されたらダウンロード完了です。
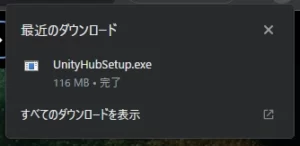
Unity Hubをインストール
次に「Win」キー+「E」キーを同時に押します。(キーボードによっては![]() マークになっています)そうするとエクスプローラが表示されるので「ダウンロード」を左クリックします。
マークになっています)そうするとエクスプローラが表示されるので「ダウンロード」を左クリックします。
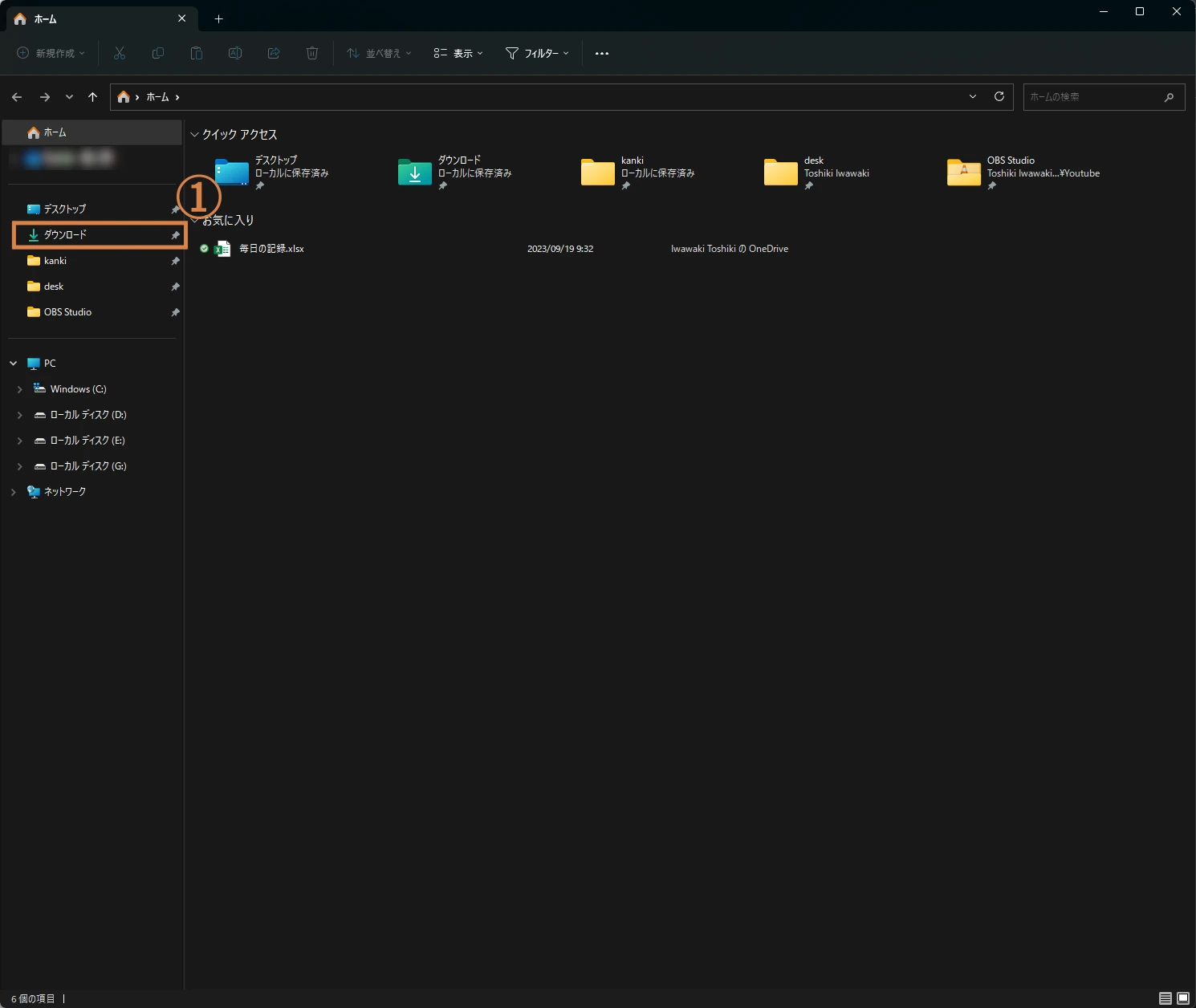
ダウンロードのフォルダを開いたら一番上にある「UnityHubSetup.exe」をダブルクリックし実行します。
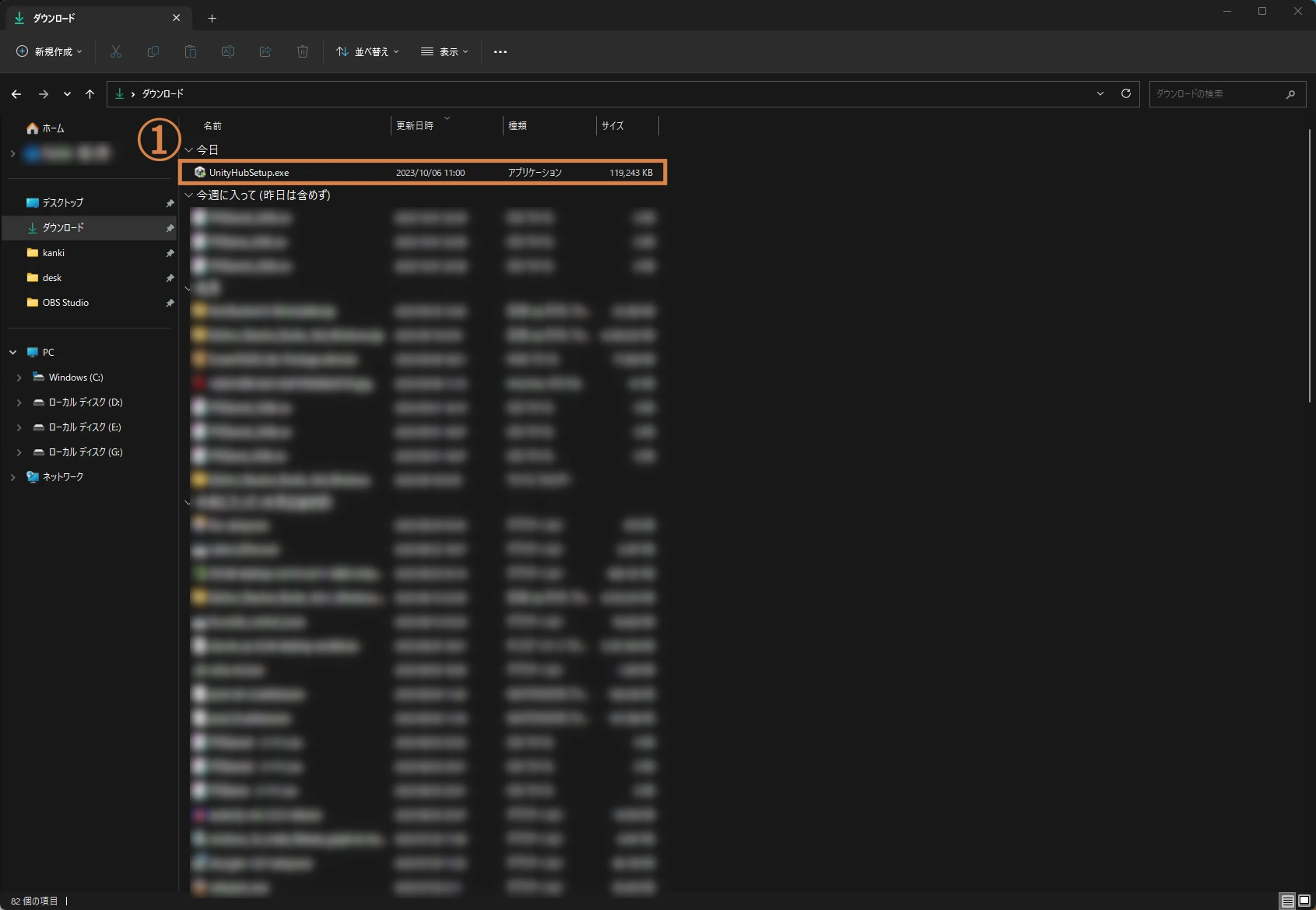
「はい」を左クリックし許可します。
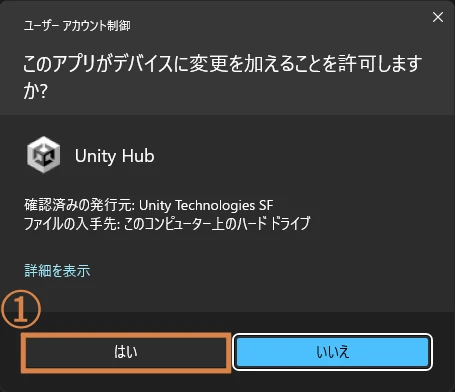
ライセンス契約に同意します。「同意する」を左クリックします。
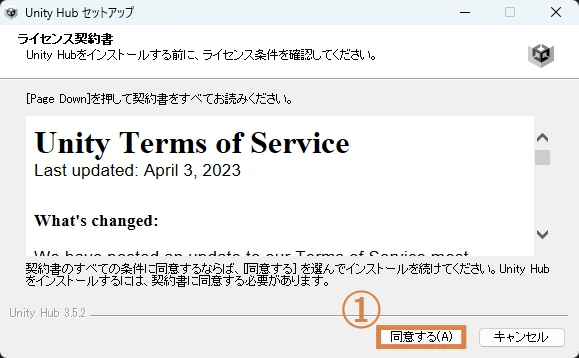
インストール先を選択します。特にこだわりが無い場合はそのまま「インストール」を左クリックします。
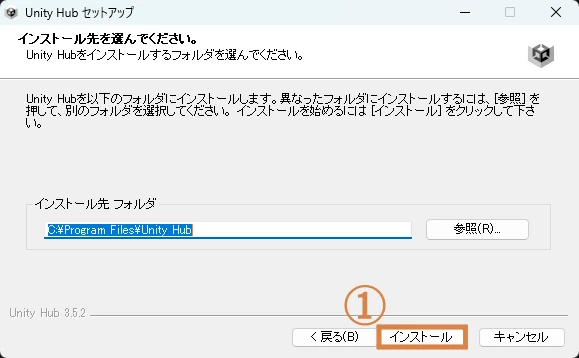
少し待つと自動でインストールが完了するので「Unity Hubを実行(R)」にチェックが入ったまま「完了(F)」を左クリックします。
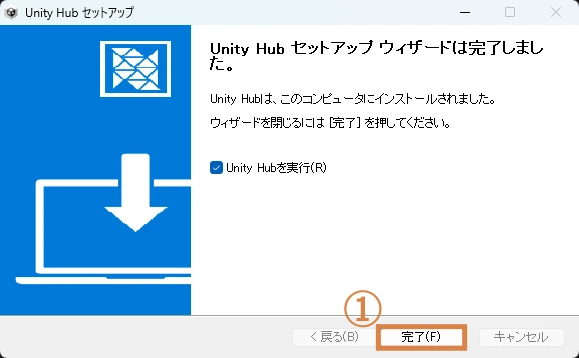
Unity Hubの起動
すると自動でUnity Hubが起動します。初回はこのような画面になるので「Create account」を左クリックしアカウントを作成します。すでにアカウントを持っている場合は「Sign in」を左クリックします。
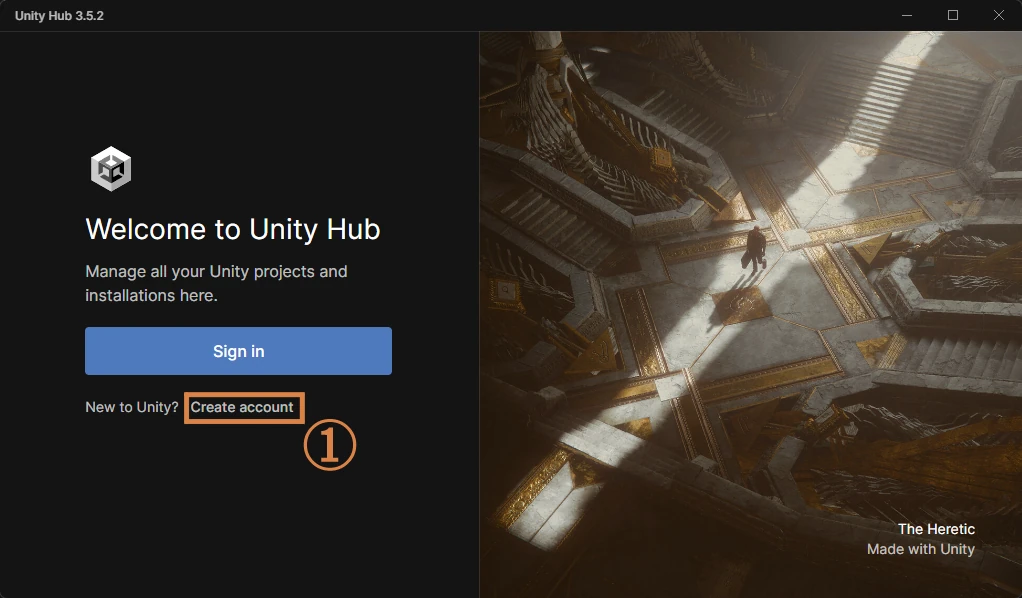
Unity IDの作成
Unity IDを作成するために
- Eメール
- パスワード
- ユーザー名
- フルネーム
- 「Unityの利用規約を読み、同意します。」にチェック
- 「私はプライバシーポリシーに同意します。」にチェック
- 「私はロボットではありません」にチェック
その後「Unity IDを作成する」を左クリックし作成します。
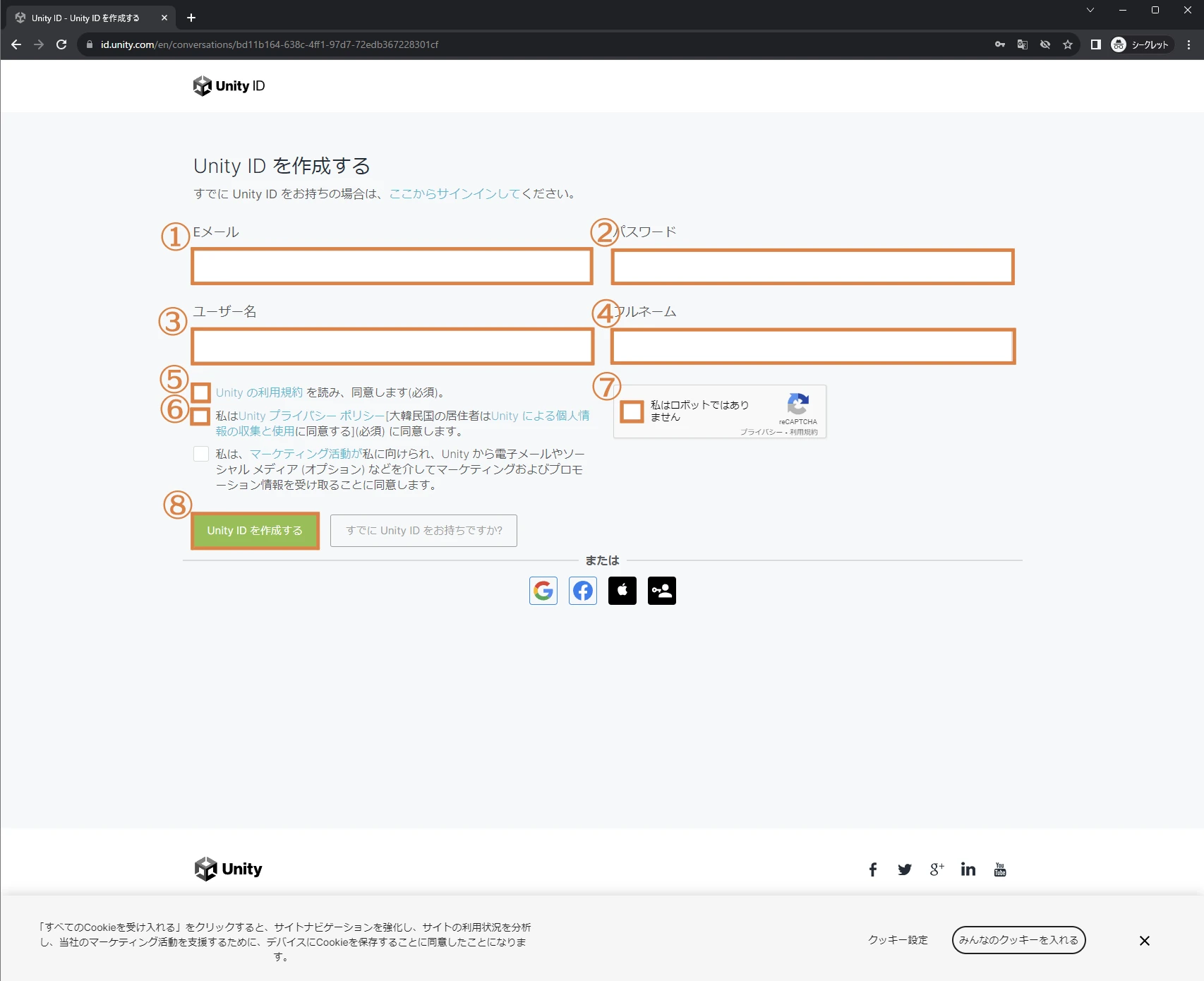
その後登録したメールアドレス宛に確認メールが届くので届いたメールの中の「Link to confirm email」を左クリックします。この状態で自動でアカウント作成が完了しているので再度Unity Hubに戻り「Sign in」を左クリックします。
Unity Hubでサインイン
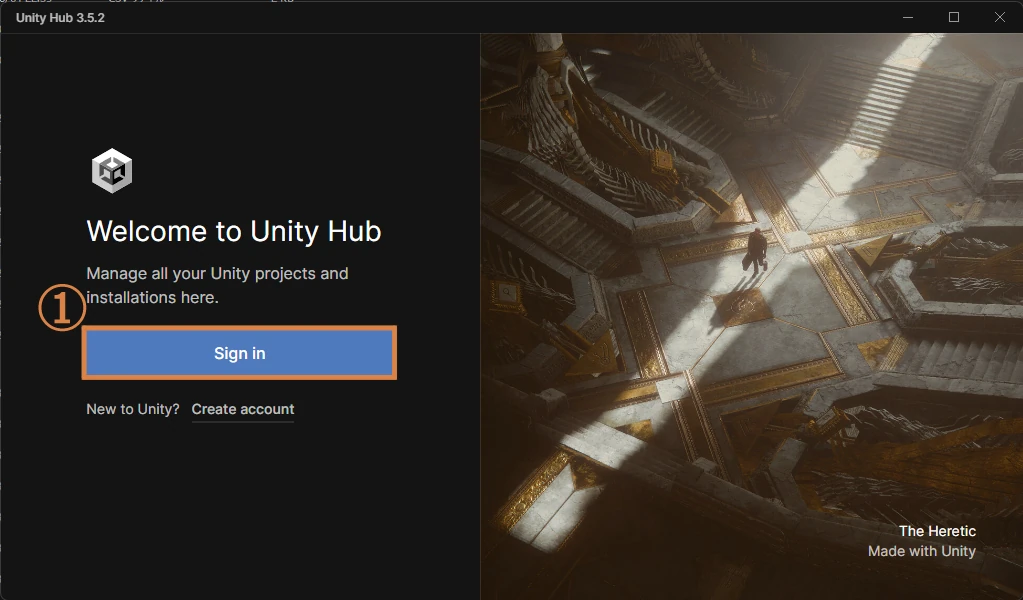
「Got it」を左クリック
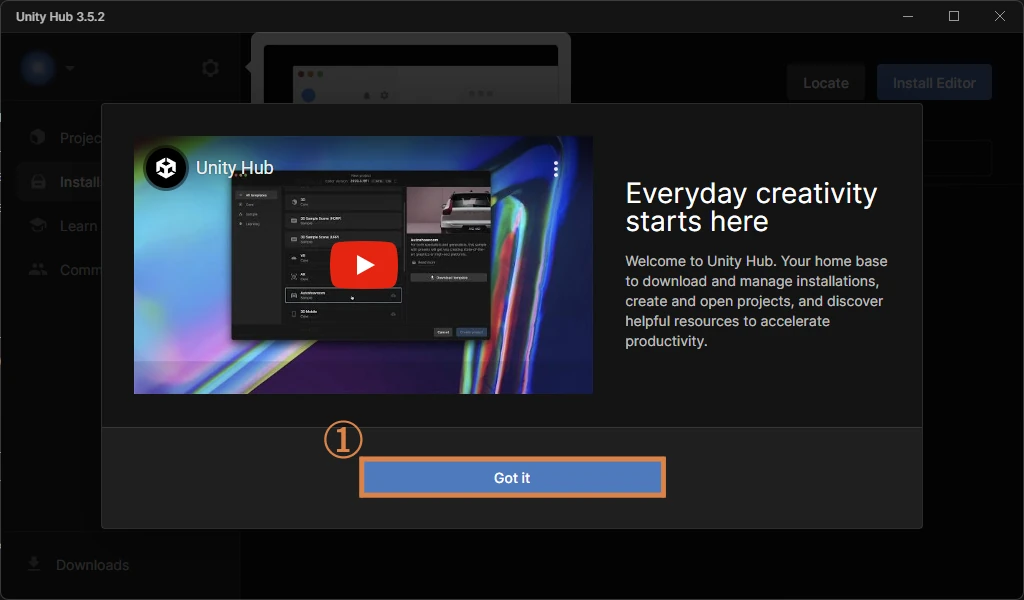
Unityをインストールしますか?と聞かれるのですがとりあえずスキップしたいので「Skip installation」を左クリックします。
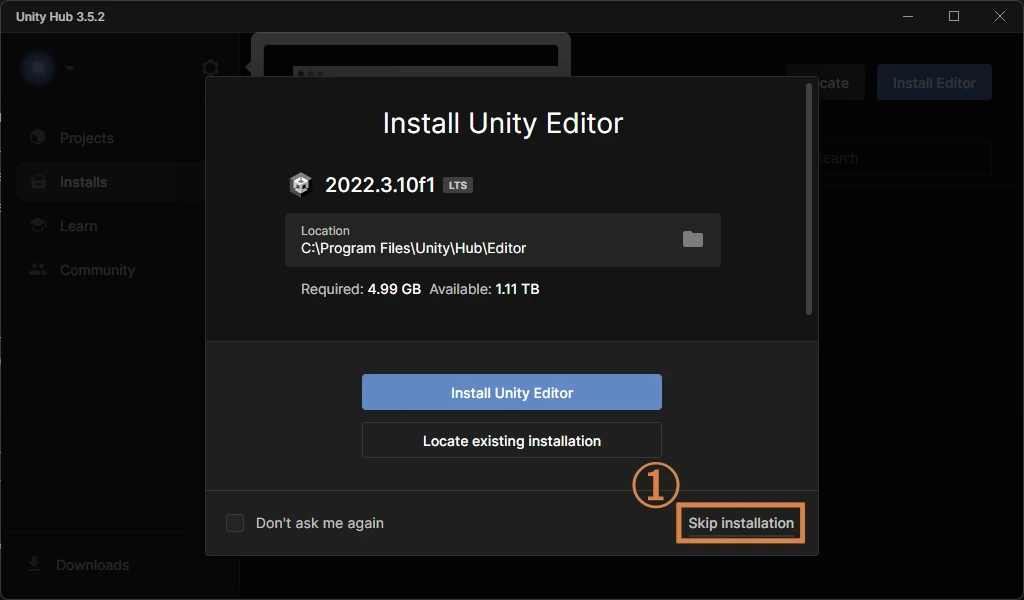
Unity Hubの日本語化
とりあえず日本語化とUnityを利用する上でライセンスの登録が必要なので設定を変更していきます。
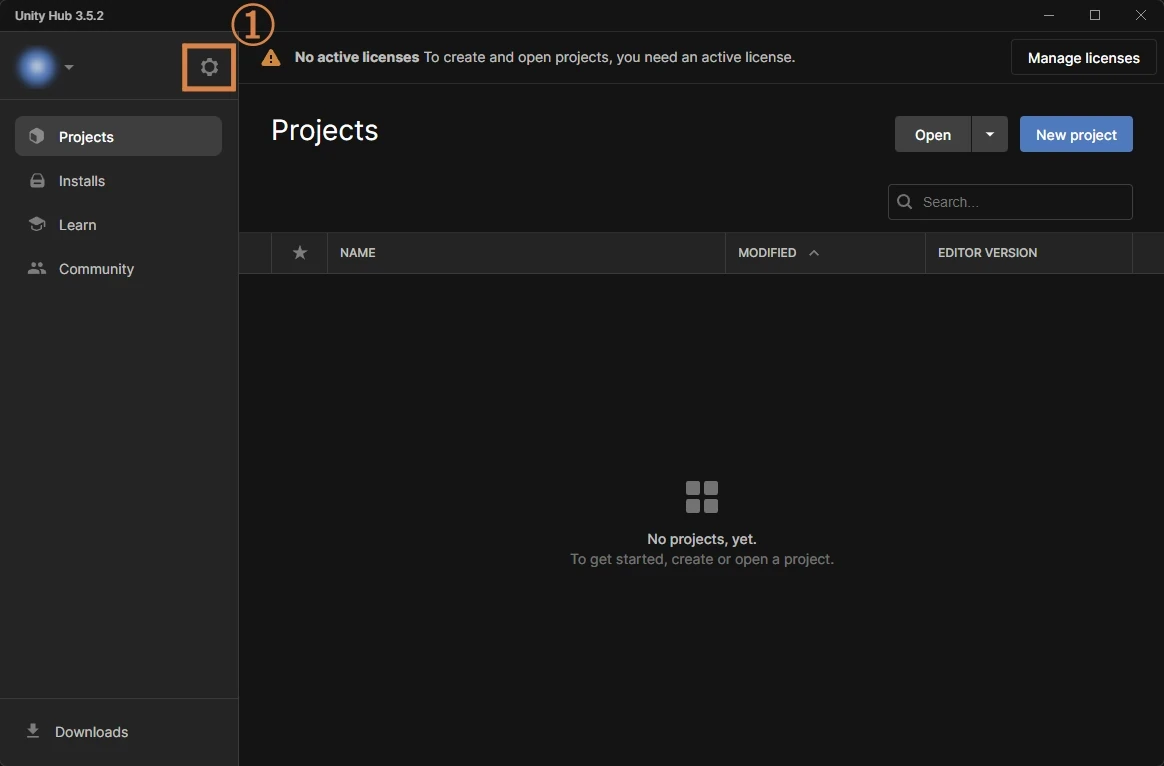
まずは「Appearance」を選択します。
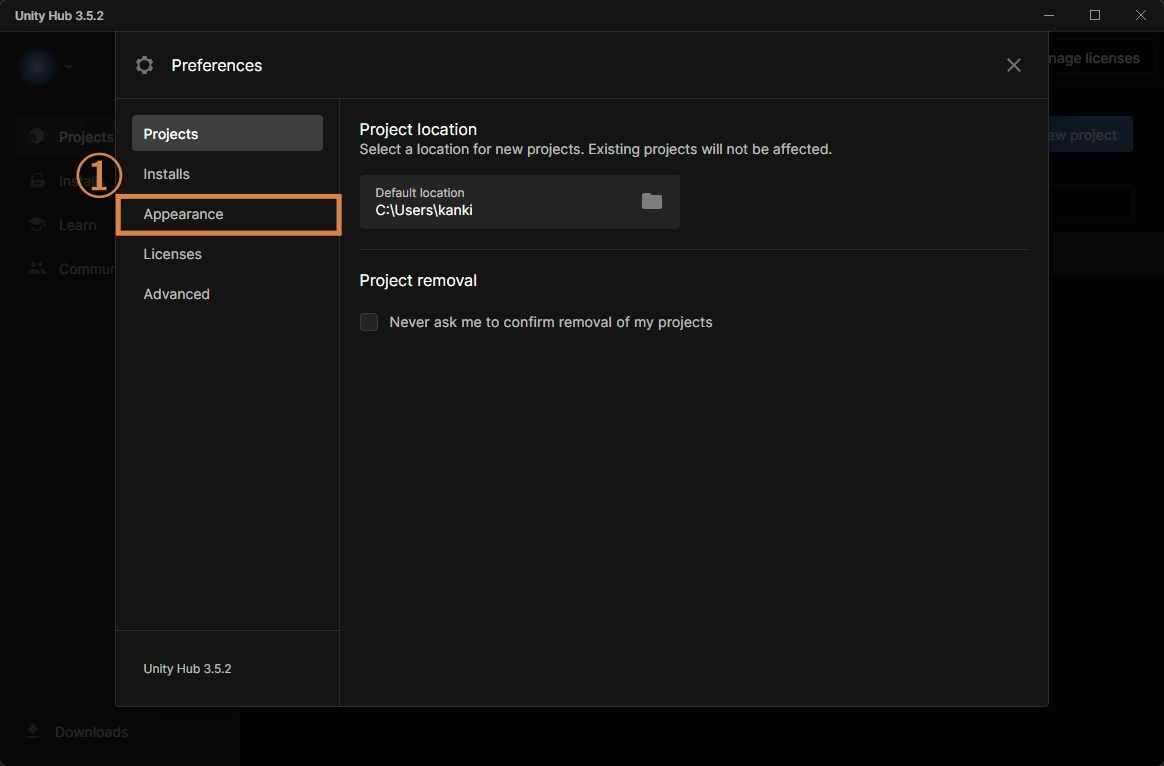
「Language」が「English」になっているので左クリックし「日本語」に変更します。
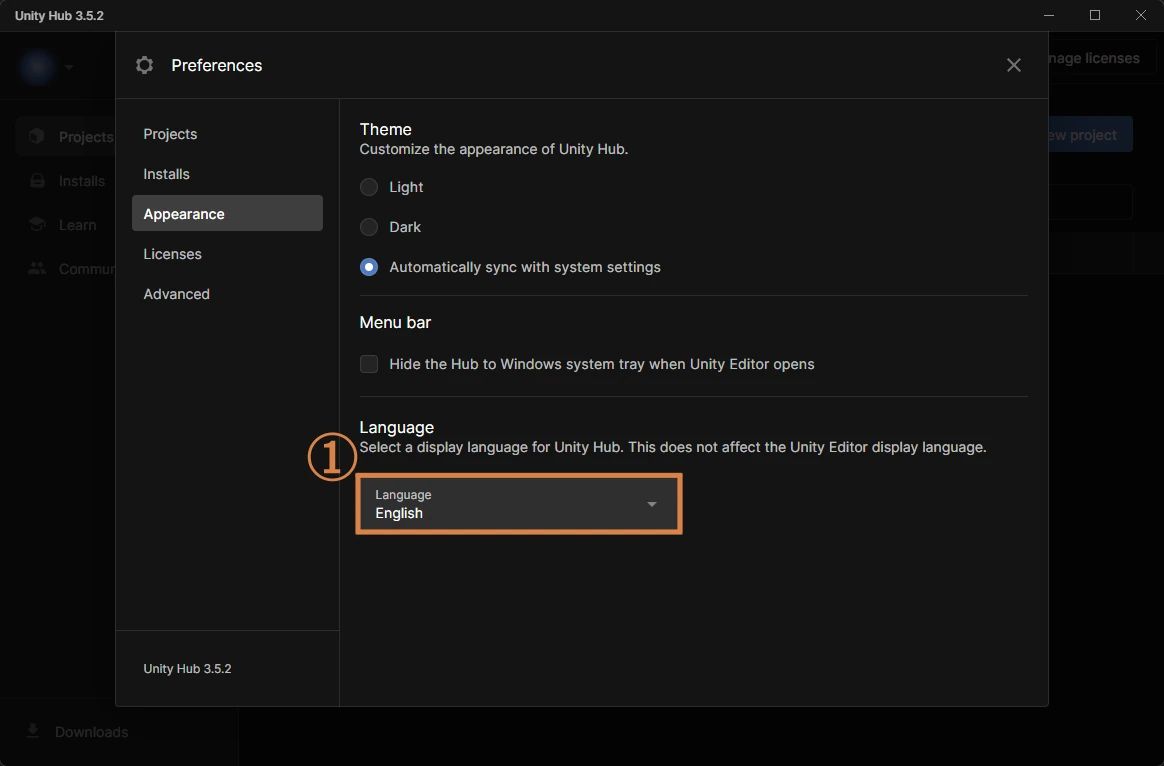
これで無事日本語化できました。
ライセンスの取得
次にライセンスの取得を行うために「ライセンス」を選択します。
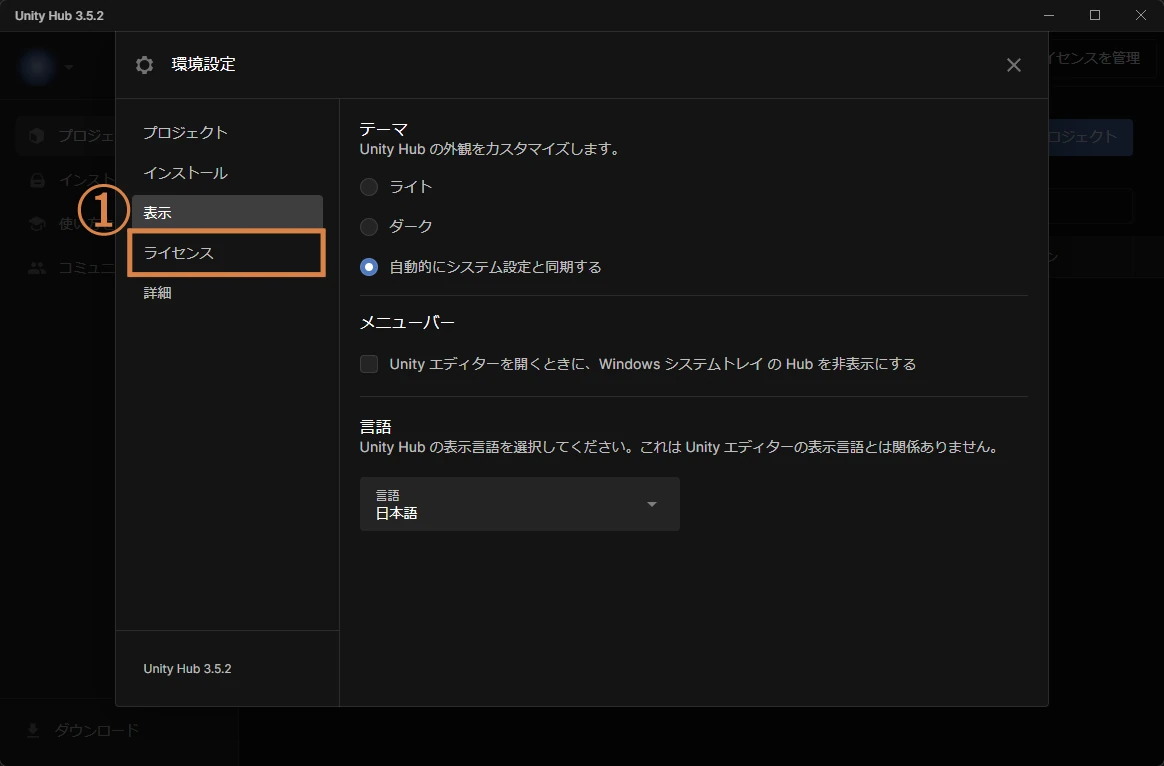
まだライセンスがありませんと表示されるので「ライセンスを加える」を左クリックします。
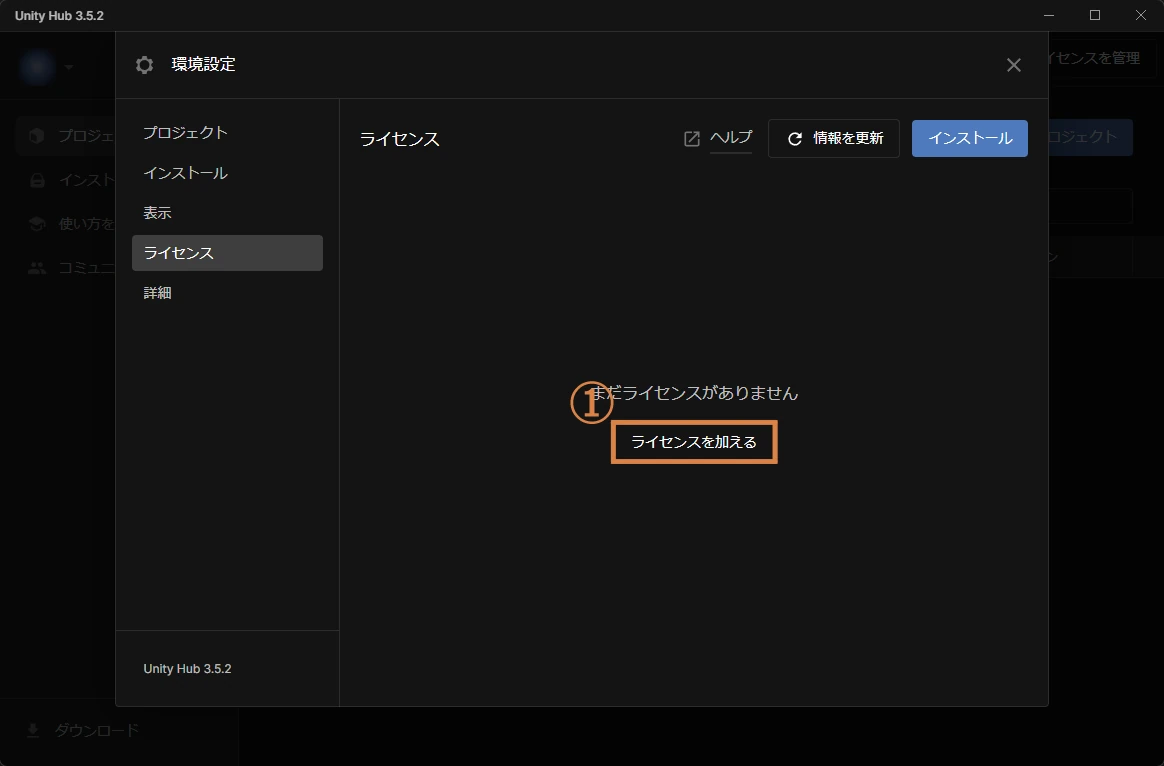
「無料の Personal ライセンスを取得」を選択します。
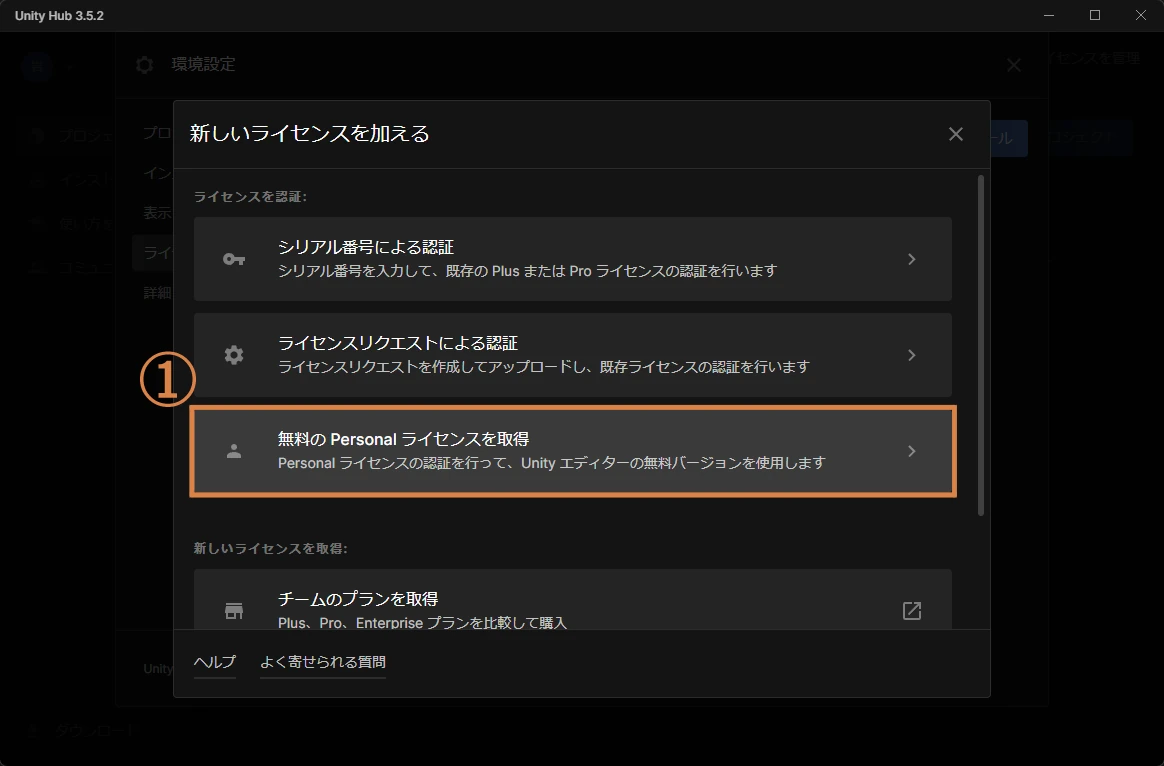
プライバシーポリシーを読み「同意して Personal ライセンスを取得」を左クリックします。
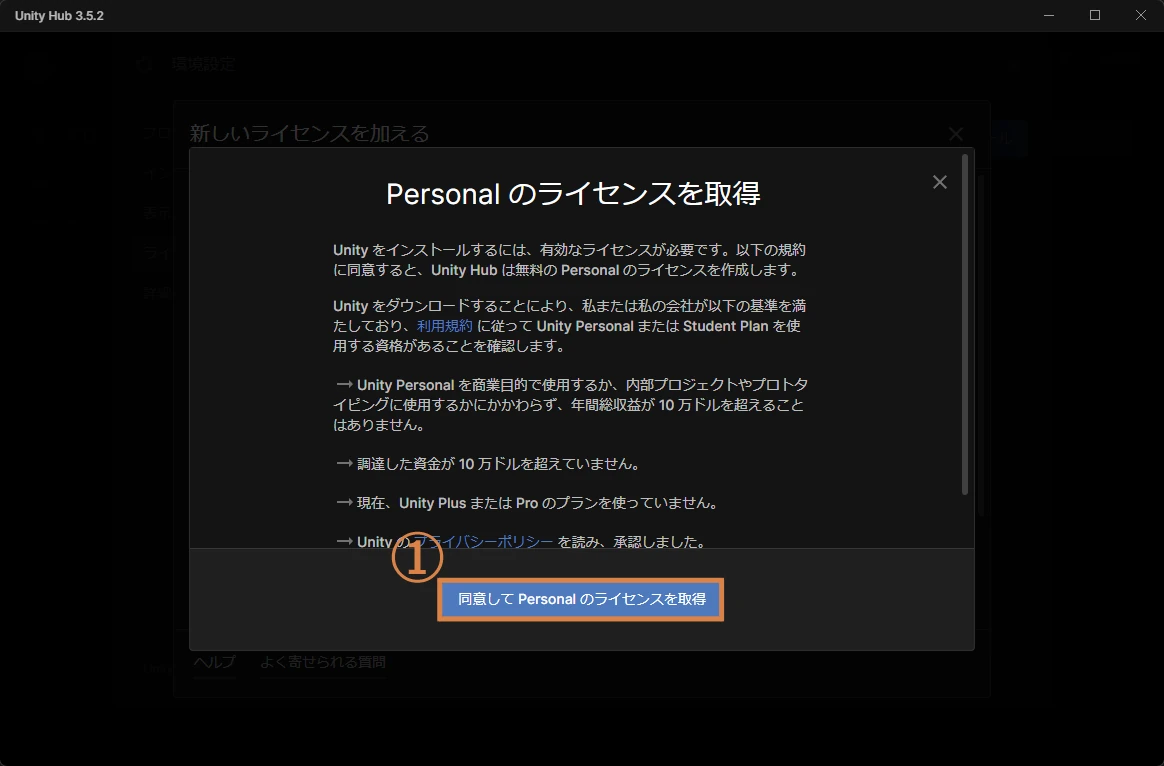
これで無事取得できました。筆者はだいぶ前に取得したので取得日が古いです。これで設定できたので一旦環境設定画面を閉じます。
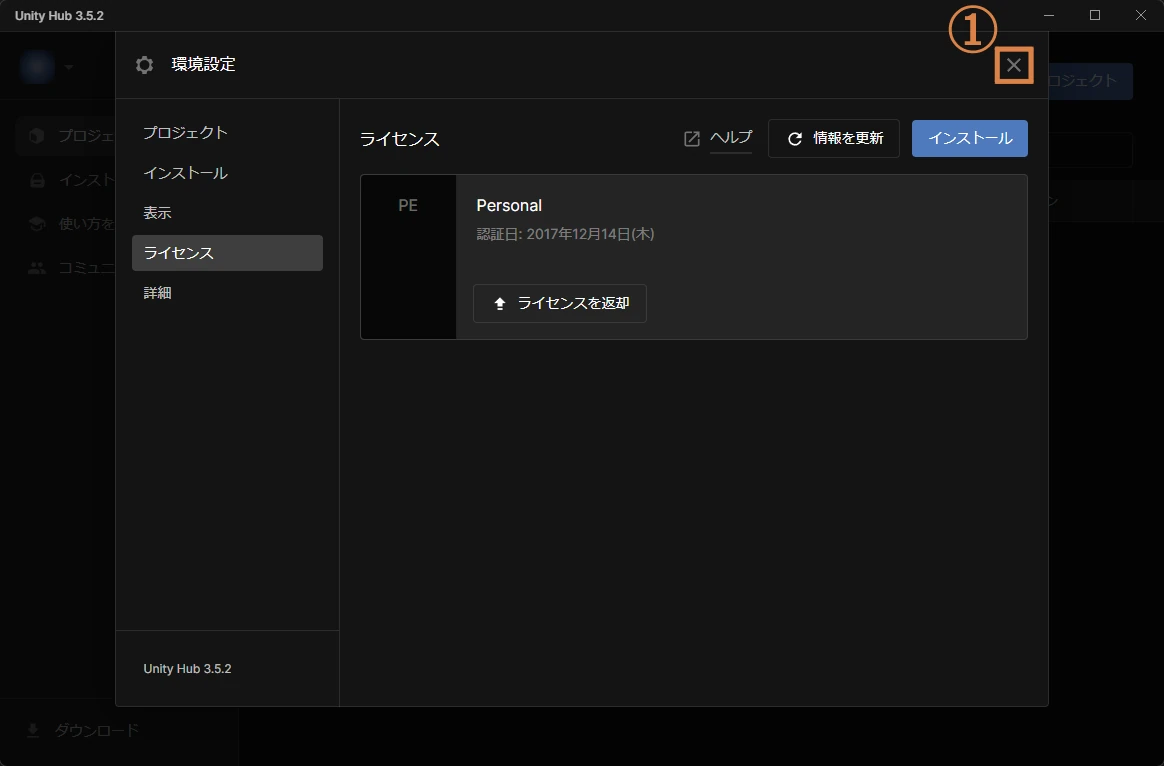
Unityのインストール
次にUnityをインストールしたいので「インストール」を左クリックします。
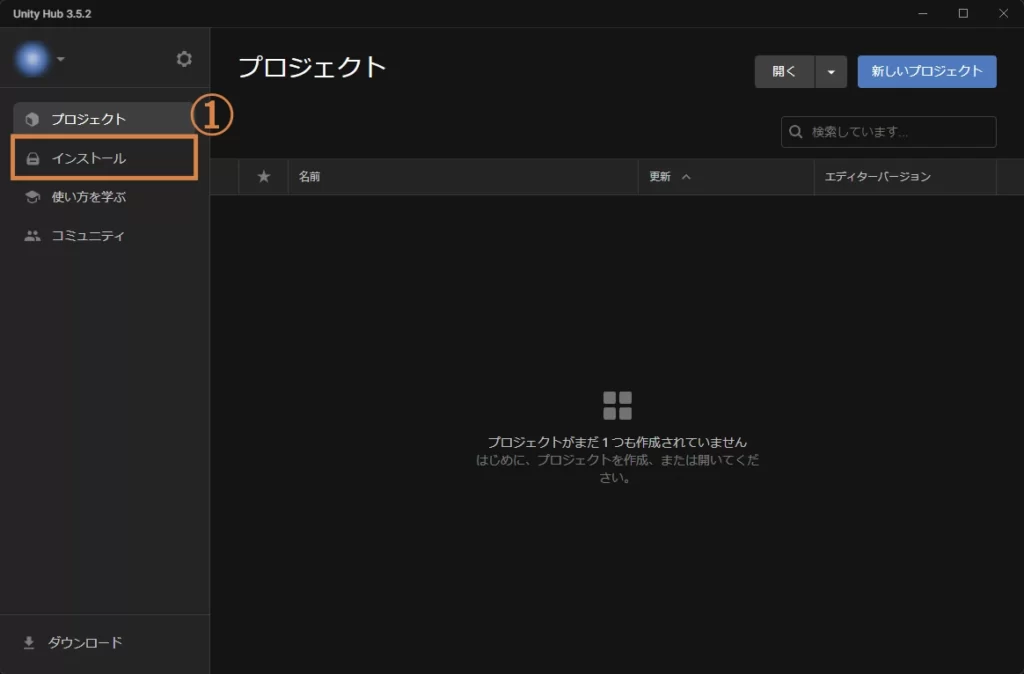
まだインストールされていませんと表示されているので「エディターをインストール」を右クリックします。右上からでも画面中央からでも大丈夫です。
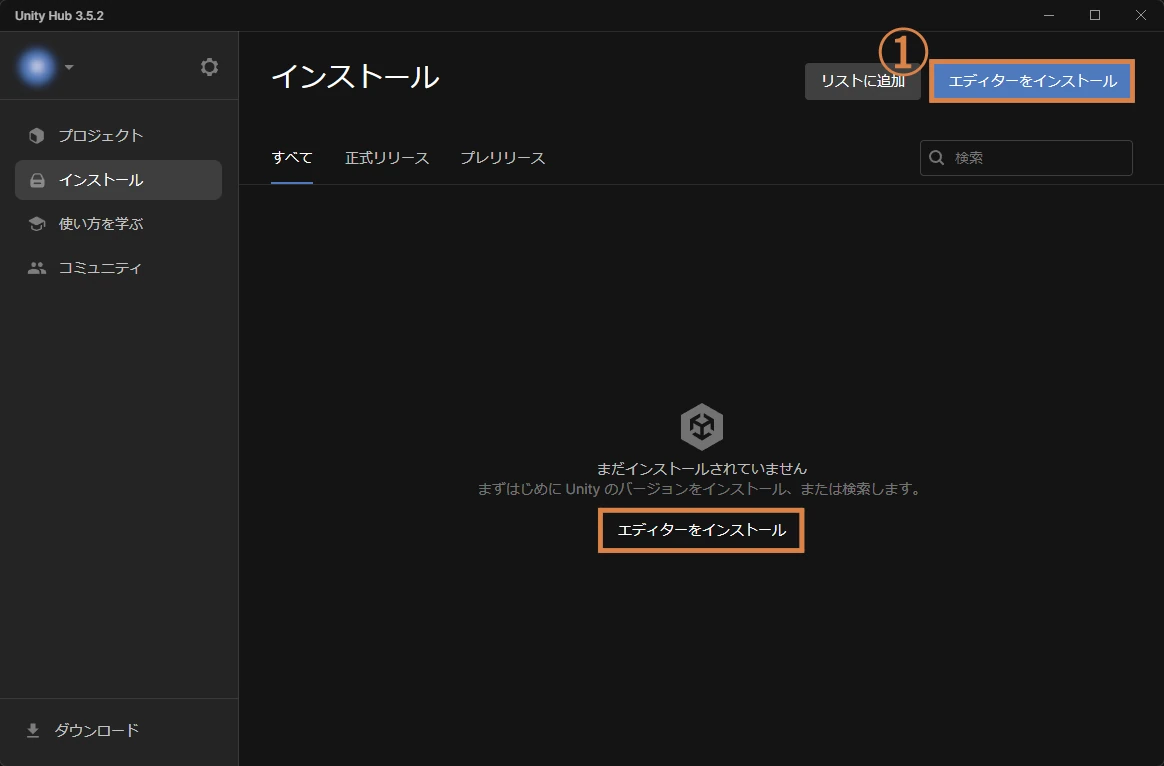
「正式リリース」の「推奨バージョン」、記事作成時だと「2022.3.30f1」の「インストール」を左クリックします。基本的には推奨バージョンと書かれているものをインストールすれば大丈夫です。
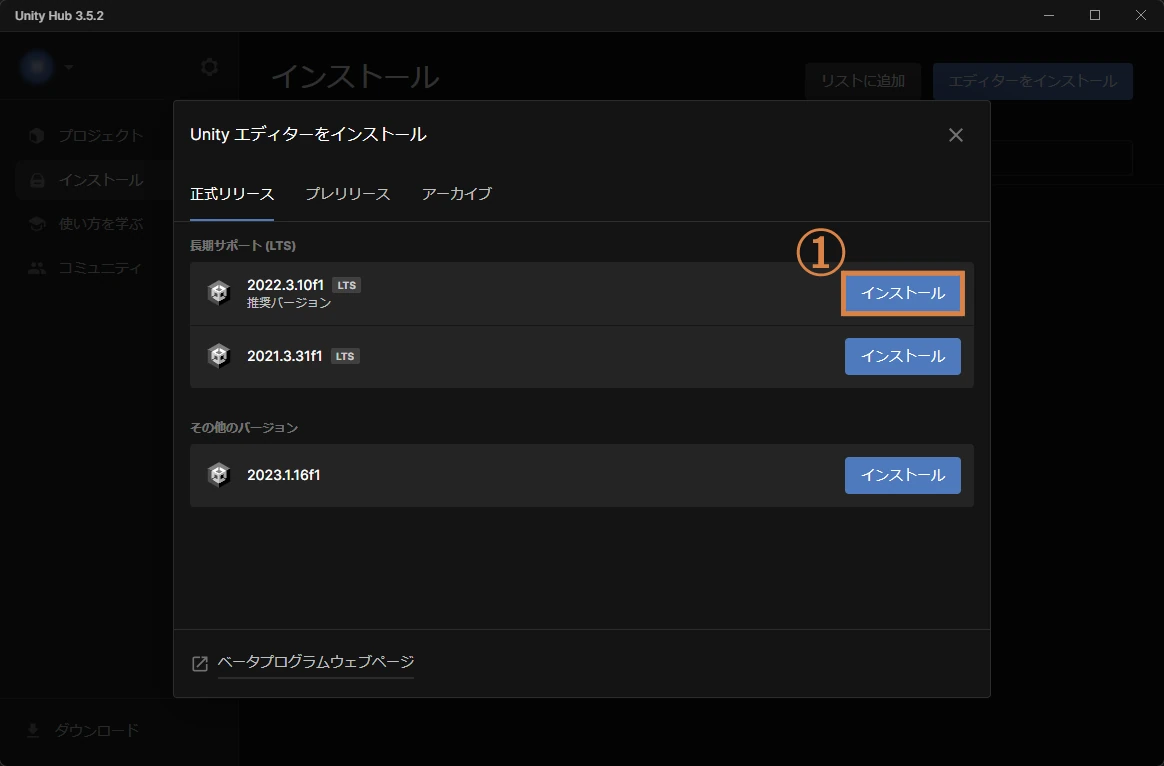
インストールするUnityをカスタマイズ画面になりますが「Microsoft Visual Studio Community 2022」にチェックが入っている事を確認し下にスクロールします。
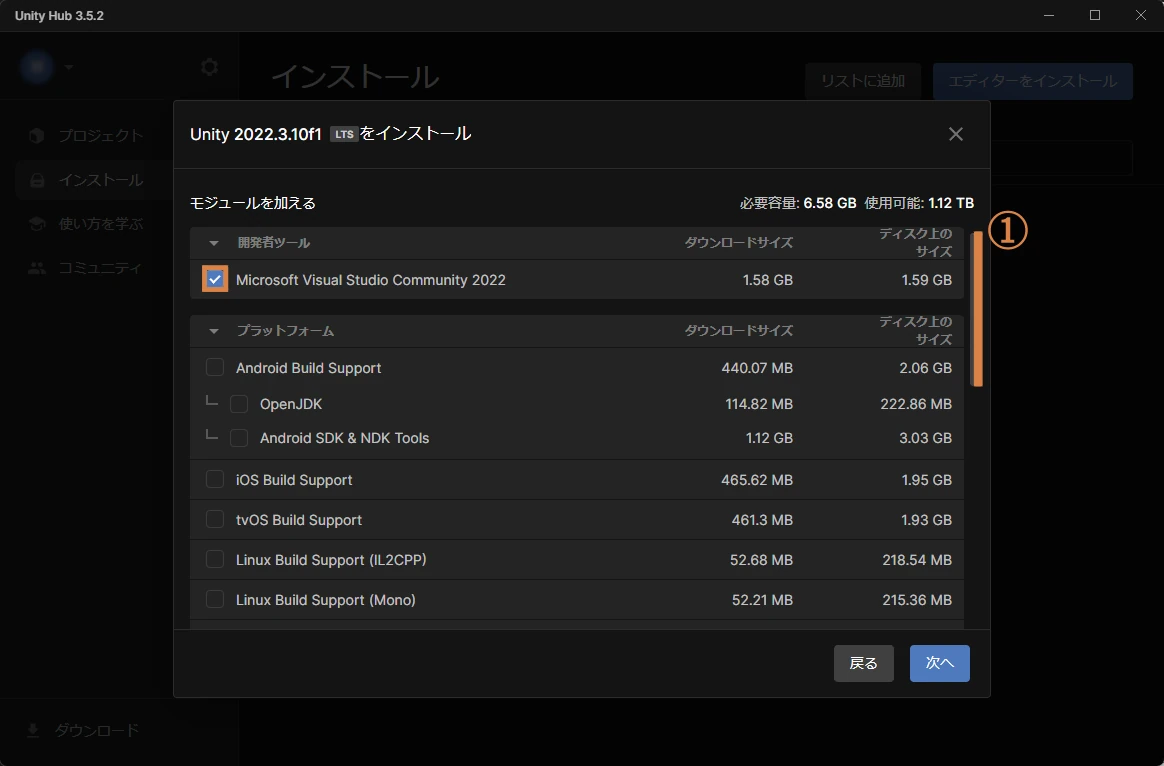
下にスクロールしていくと「日本語」という項目があるのでチェックを入れます。その後次へを左クリックします。
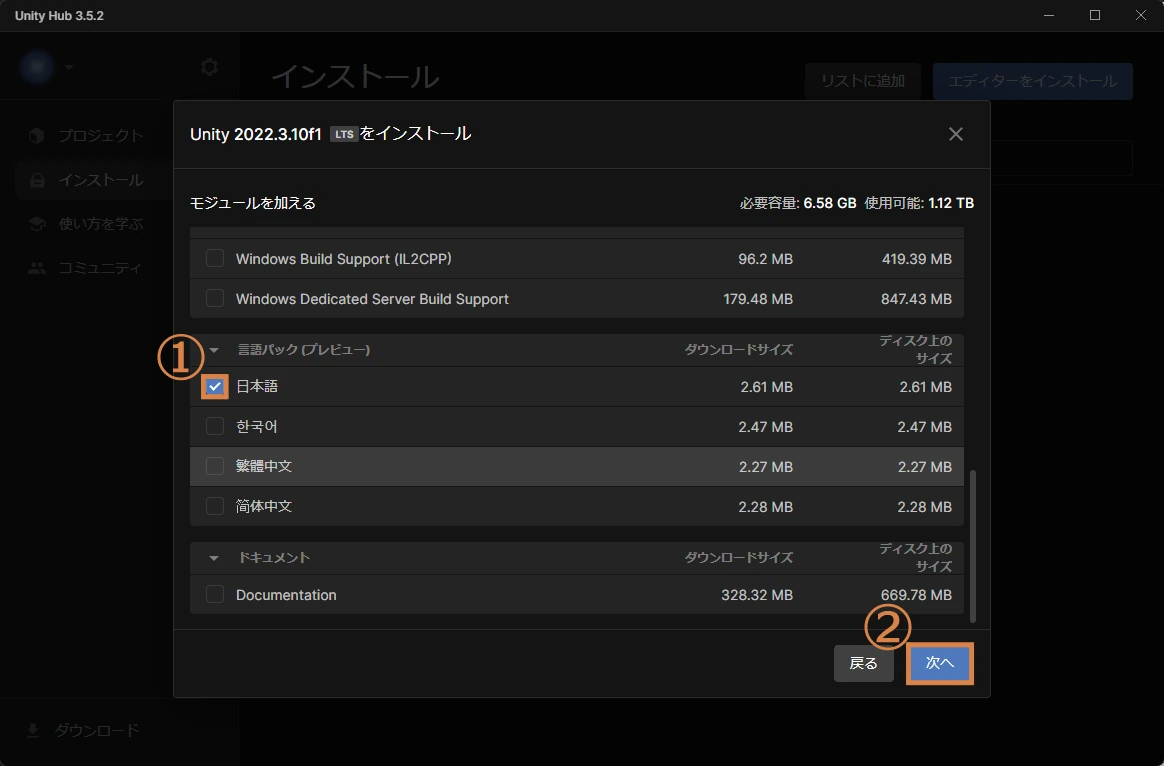
Windows側のセキュリティ通知が出た場合は「アクセスを許可する」を選択してください。環境によってはこの画面は出ません。
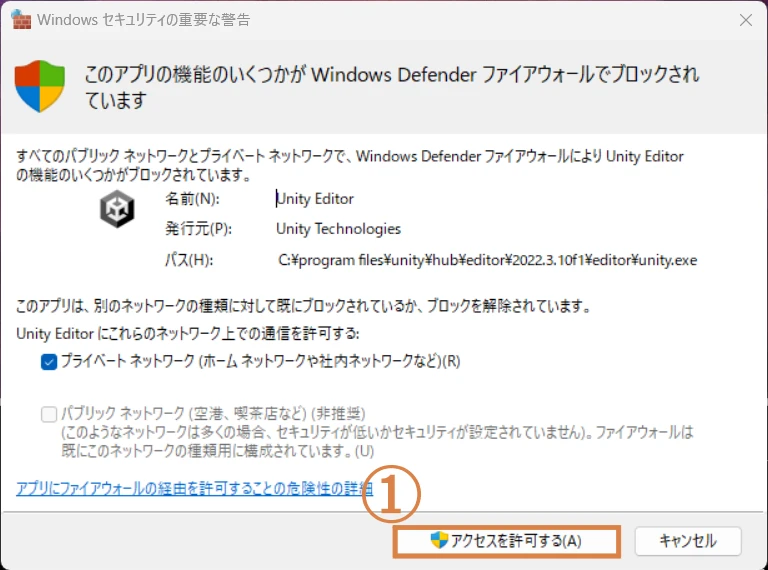
Visual Studio インストール
Visual Studio 2022 Communityのライセンス規約を読み、「上記の利用規約を理解し、同意します」にチェックを入れ「インストール」を左クリックします。
料金について
- PC 台数 250 台未満かつ年商 1 億円未満の企業や団体
- 組織で利用する場合であっても、教育目的やオープンソースへの貢献が目的であればユーザー数に制限はない
の条件に該当する場合は無償で利用することができます。詳細は下記サイトへ
マイクロソフト ソフトウェア ライセンス条項 2022
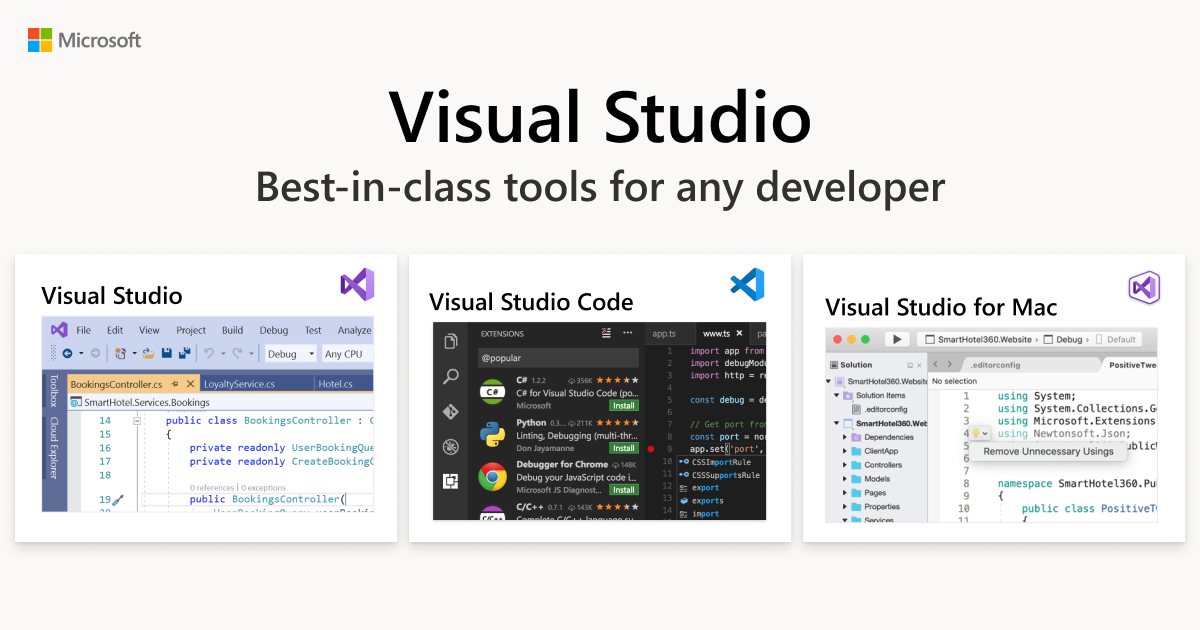
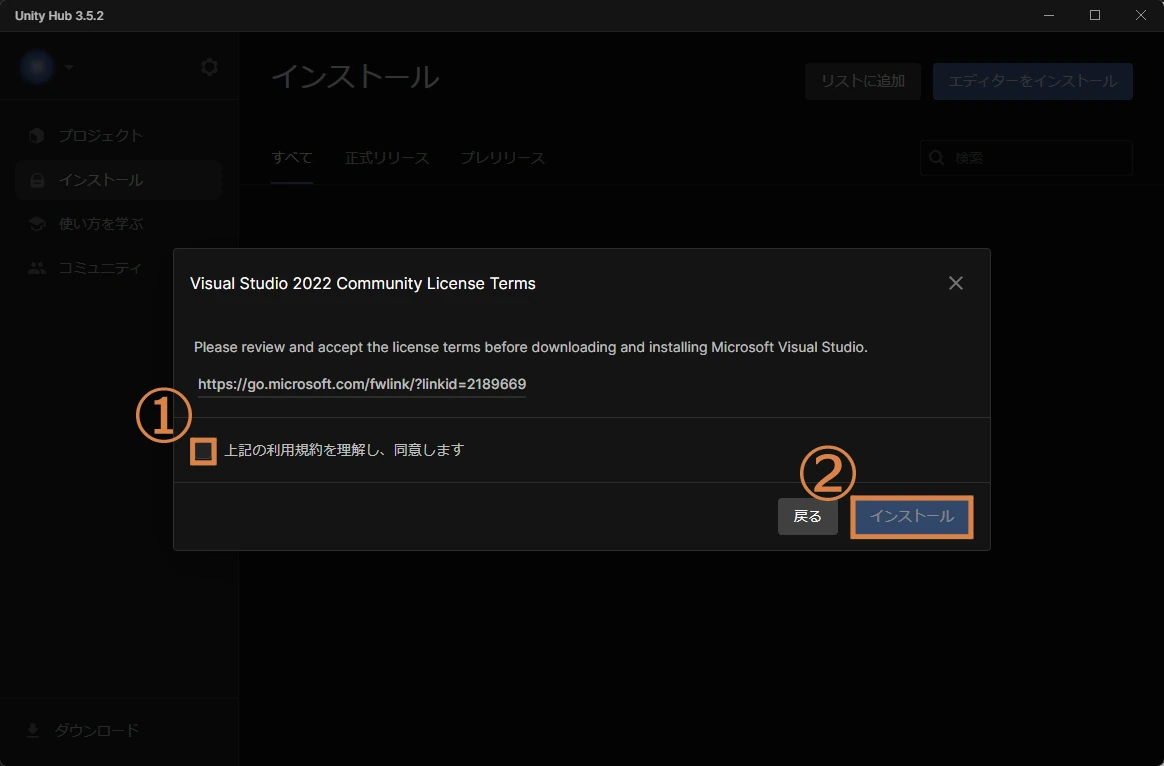
次に「Visual Studio Installer」をインストールします。「Microsoft ソフトウェア ライセンス条項」を確認し「続行」を左クリックします。
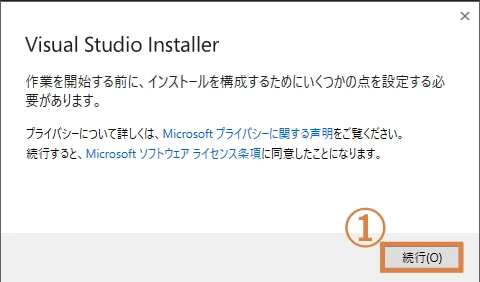
「Visual Studio Installer」のインストールが完了すると自動で「Visual Studio 2022 Community」をインストール画面が開きます。この画面ではインストールするVisual Studioのカスタマイズ行います。すでに「ワークロード」のタブが開いていると思うので下にスクロールしてください。
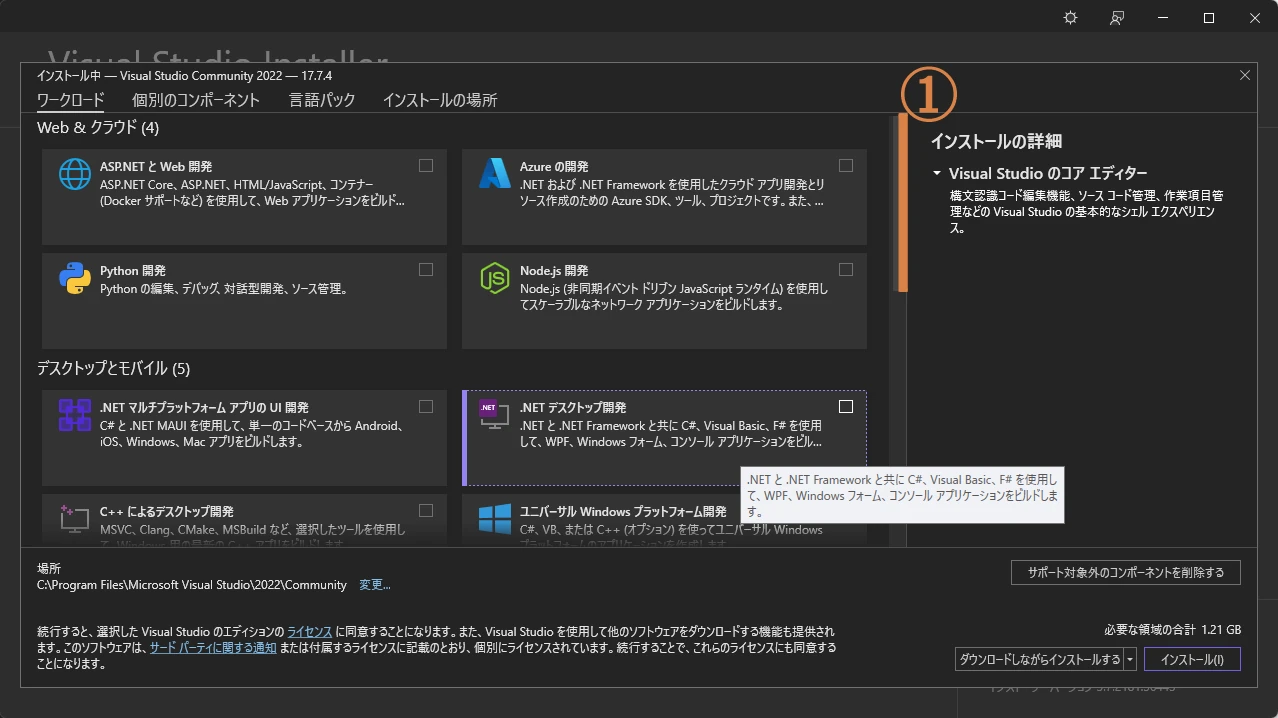
スクロールしていくと「Unity によるゲーム開発」という項目があるのでチェックをいれます。
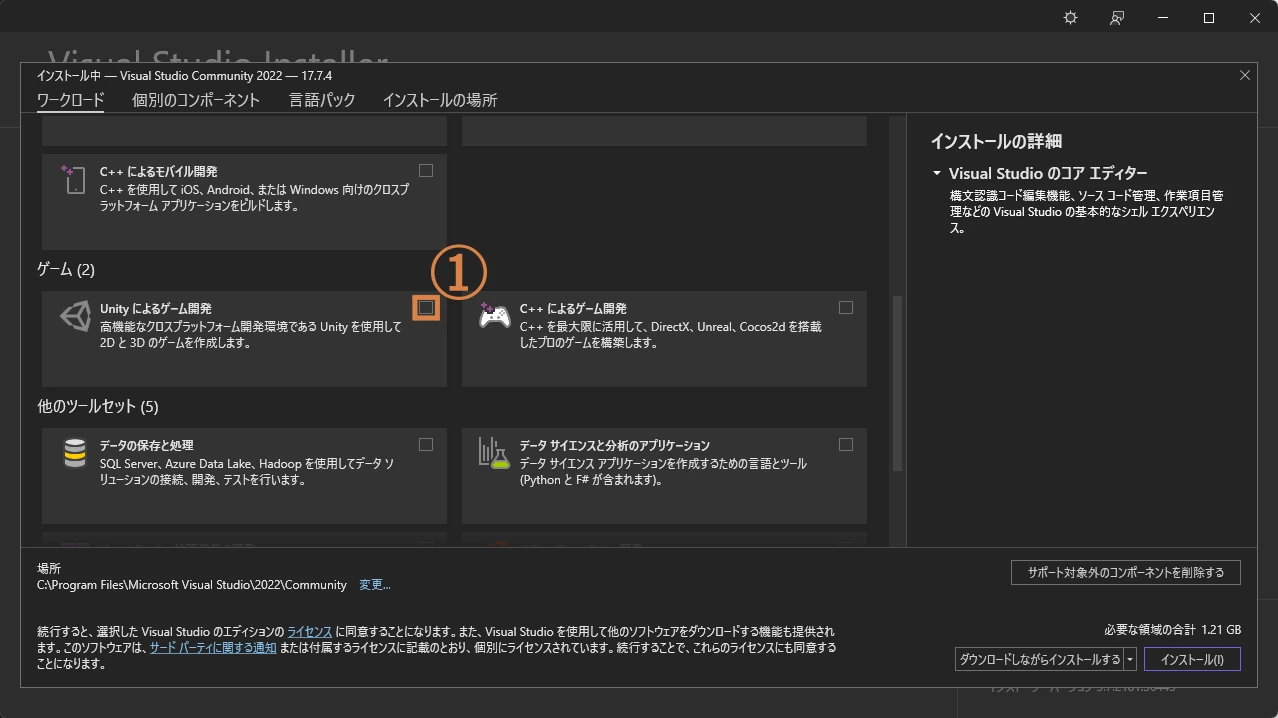
チェックを入れると画面右側に「Unity によるゲーム開発」と表示されたのを確認し「インストール」を左クリックします。
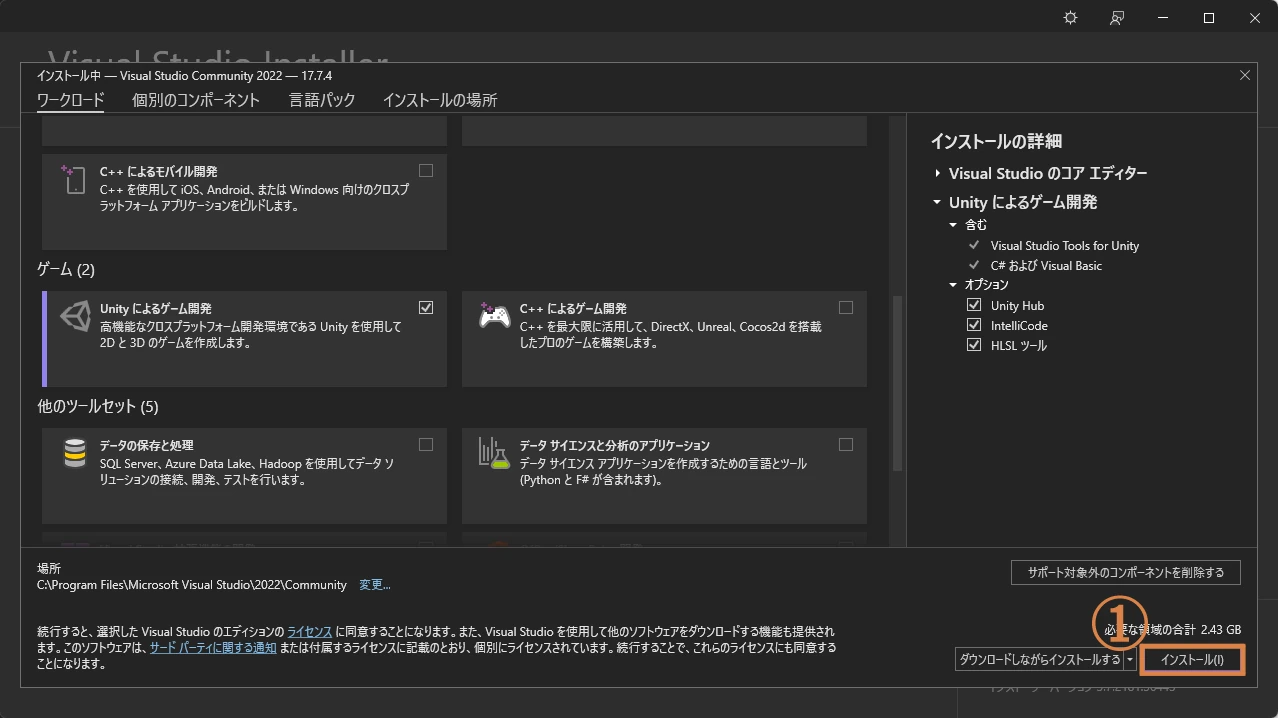
自動で「Visual Studio Community 2022」のインストールが始まるのでインストール終了まで待ちます。
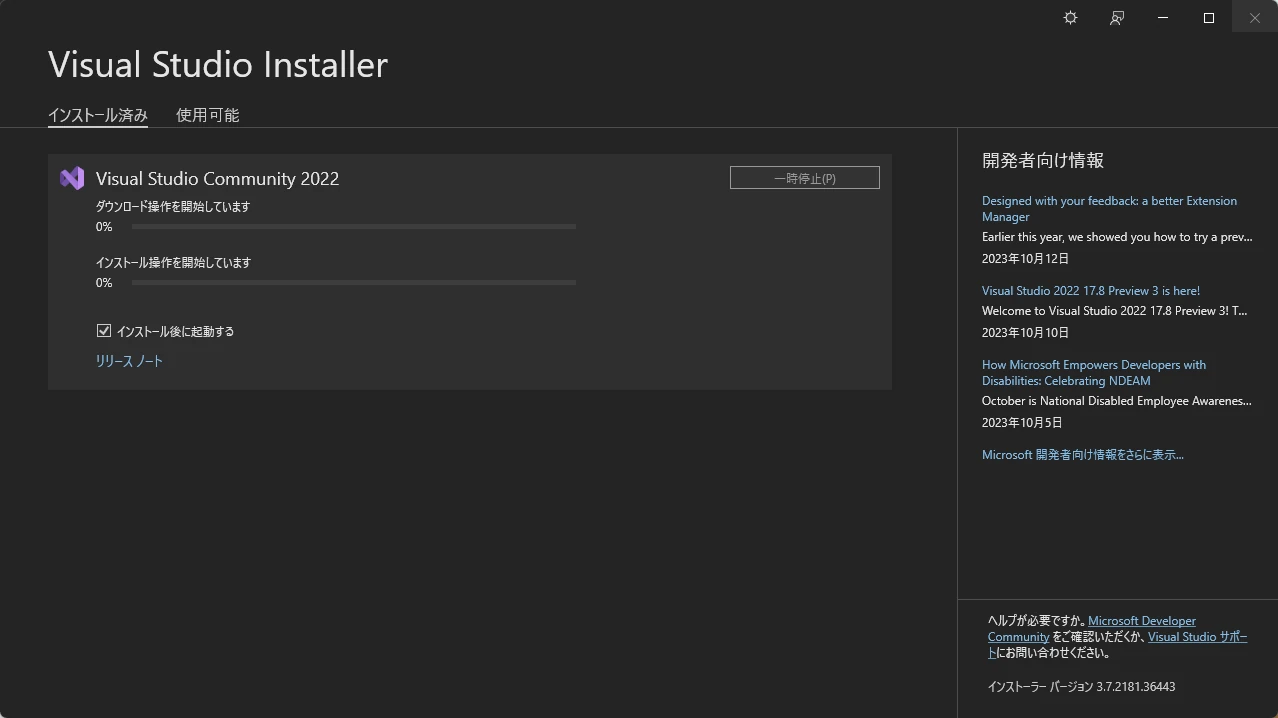
完了すると下記画像のようなウィンドウが開きます。「サインイン」を左クリックしMicrosoftアカウントでサインインをしてください。アカウントが無い場合は一つ下の「アカウントの作成」を左クリックします。
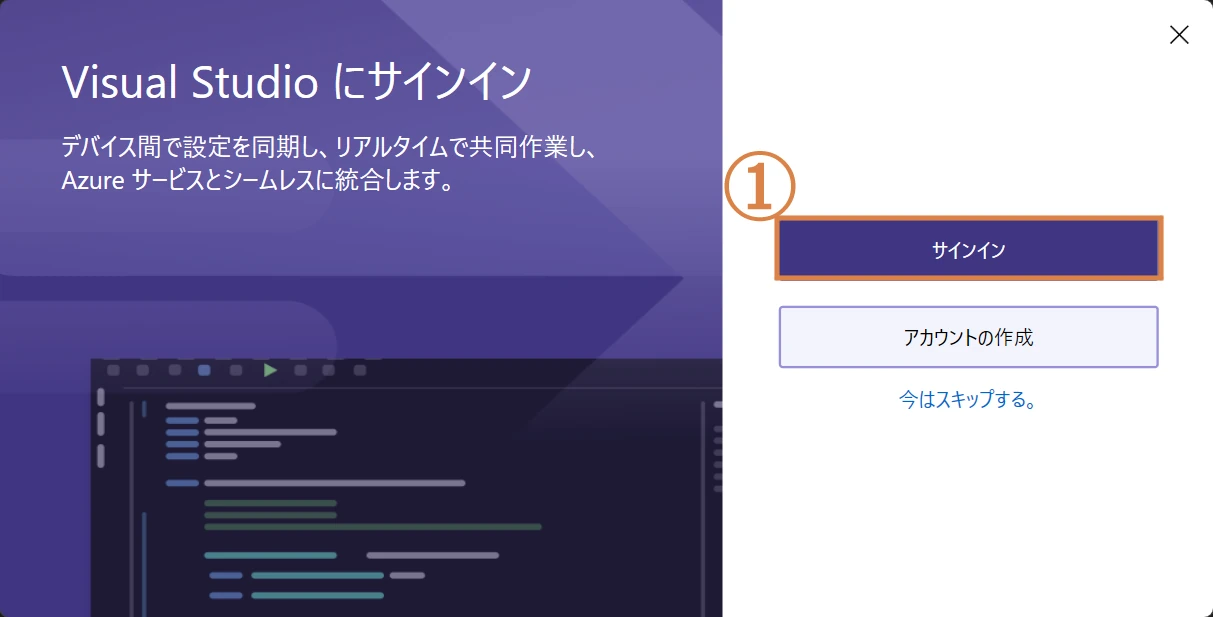
ここでは色を変更できますが、基本は変えないまま「Visual Studio の開始」を左クリックで構いません。
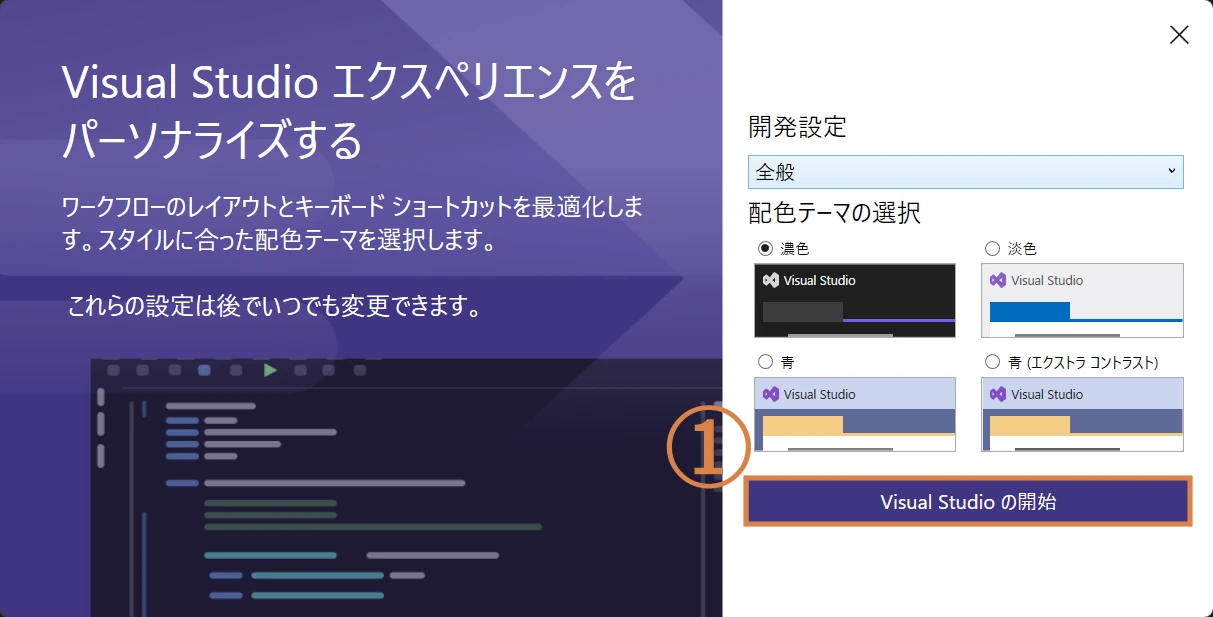
設定が完了すると下記画像のようなウィンドウが開きますが右上の×からすぐに閉じて構いません。
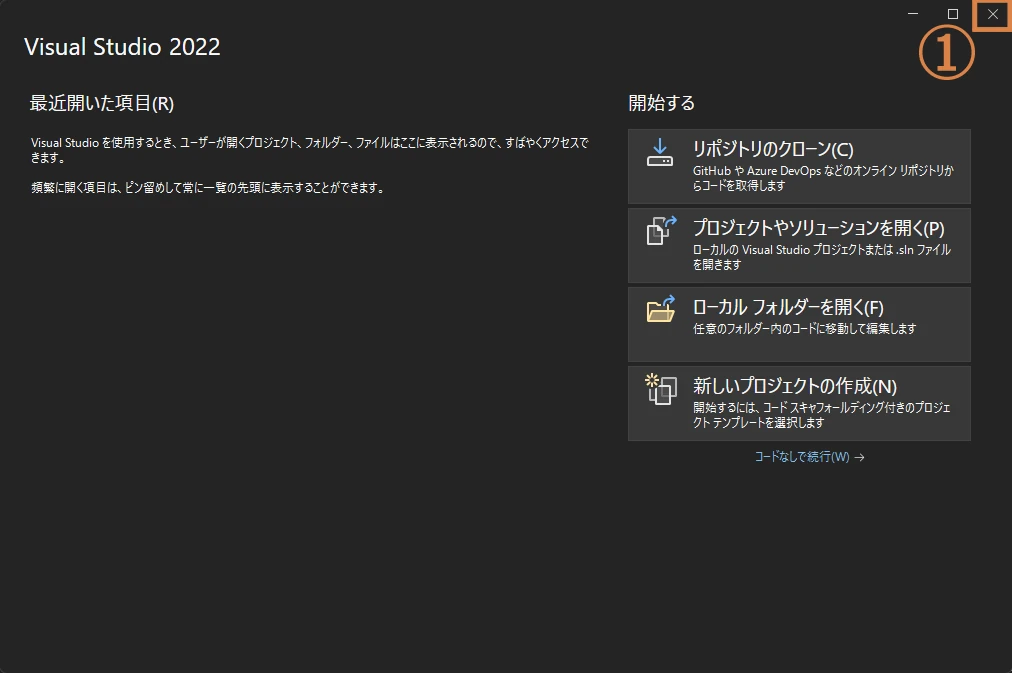
「Visual Studio Installer」のウィンドウも右上の×から閉じて大丈夫です。
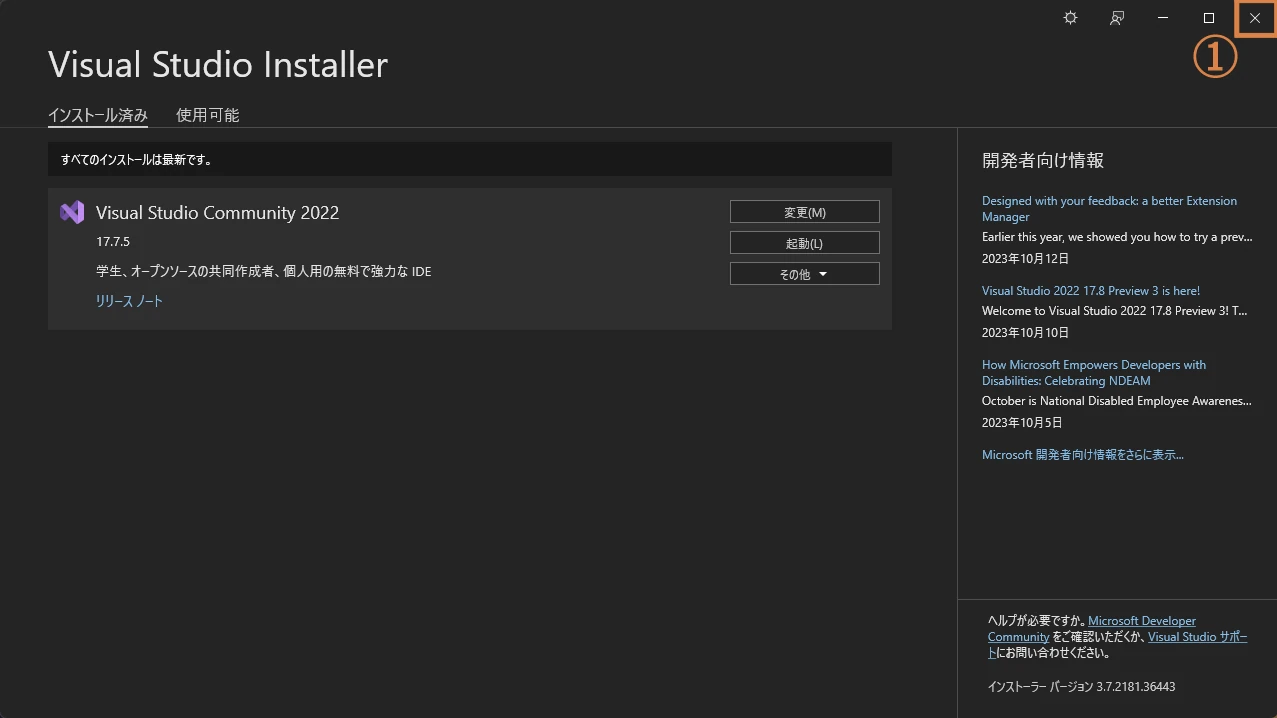
プロジェクトの作成
Unity Hubに戻り「プロジェクト」を左クリックします。
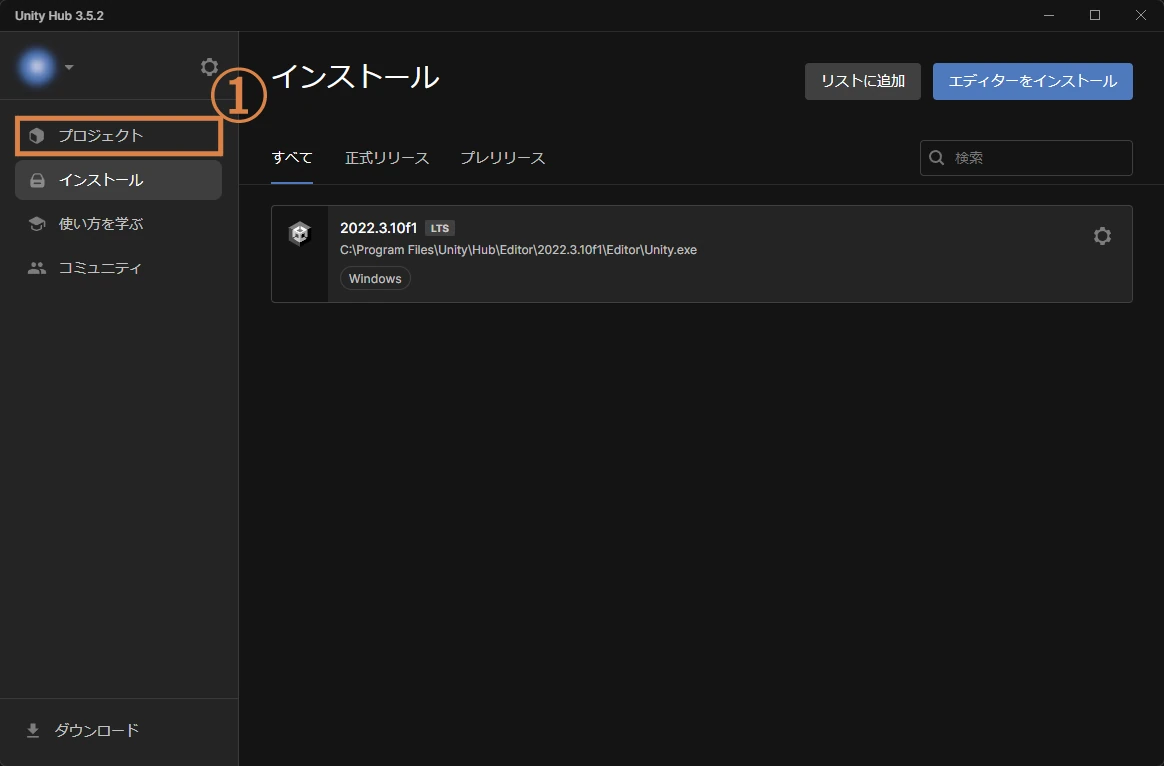
右上にある「新しいプロジェクト」を左クリックします。
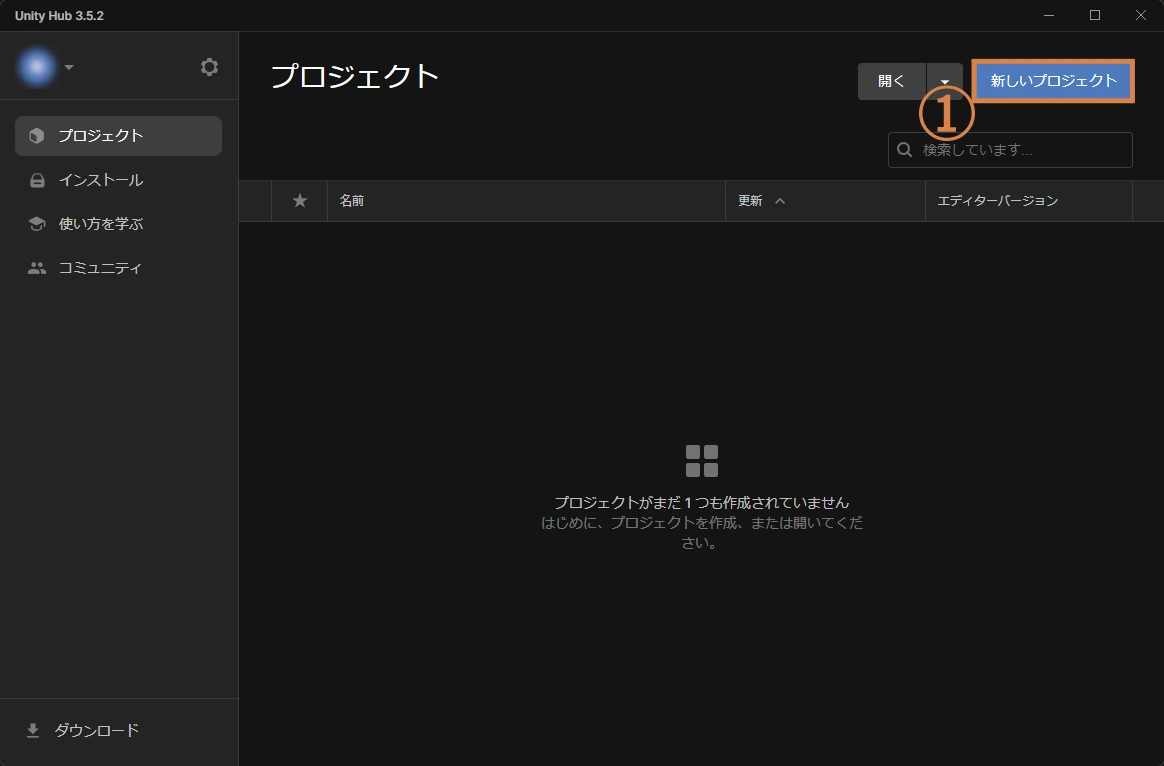
新しくプロジェクトを作成する画面なのですが最初にテンプレートを選ぶ必要があります。どのようなゲームを作成するのかによってテンプレートを変えます。今回は「3D(URP)」を選択しますが各テンプレートについて軽く説明しておきます。自分の作成したいゲームにどれが合うかよく考えて選択しましょう。
1-「2D」か「3D」か
ゲームは大きく分けると「2D」と「3D」に分けることができます。「D」とはDimension(ディメンション)の頭文字で日本語にすると次元のことを表現しています。なので2次元、3次元という表現を利用することがあります。デジタルで次元という表現は軸の数で表現します。2Dは2軸、3Dは3軸になります。アプリによって軸の名前が変わることがありますがUnityでは左右がX、上下がYで前後がZ軸になります。(すこし手間ではありますが後から変更(カスタマイズ)することはいくらでもできるので厳密に決める必要性は無いです。Unity公式があくまでも最初の手間などを減らすために用意しているものです)
2D
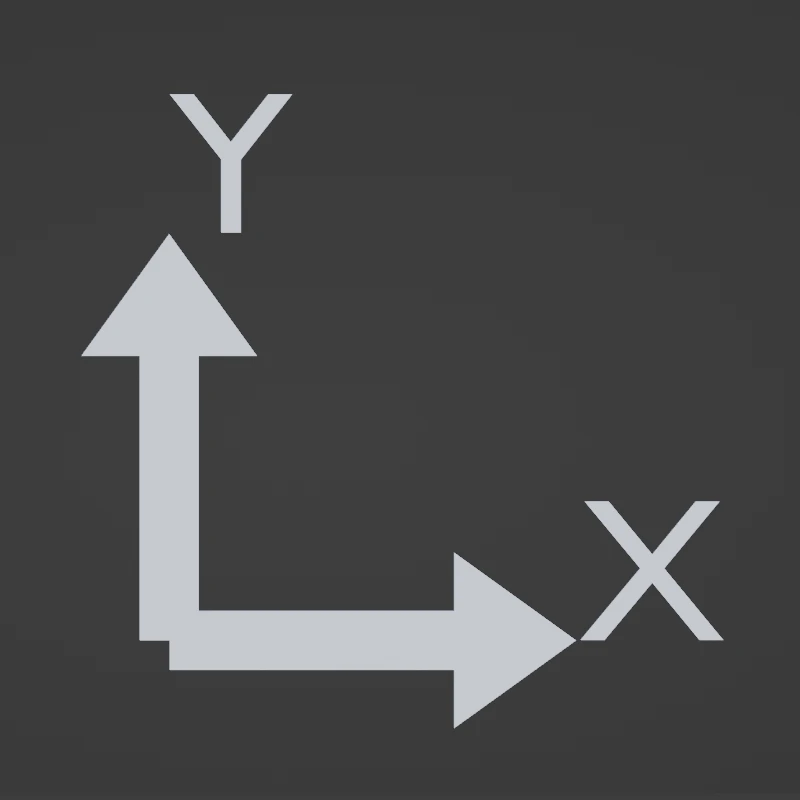
3D
2-レンダーパイプラインを選ぶ
現在Unityでは3種類のレンダーパイプラインがあります。ビルトインRP、URP、HDRPの3種類です。RPは「Render Pipeline」の略です。
| パイプライン | 特徴 |
| ビルトインRP (Built-in Render Pipeline) | URPやHDRPができる前はビルトインRPしか存在しなかった。シンプルなのでわかりやすいがURP,HDRPに比べ自由な表現が難しい。 |
| URP (Universal Render Pipeline) | いろいろなデバイス向けに設計されたRP。基本的にはビルトインRPに比べ処理が軽く、自由な表現が表現しやすい。 |
| HDRP (High Definition Render Pipeline) | フォトリアルのような高精細、高画質向けに設計されたRP。高画質な表現が行いやすく最適化されているが動かくデバイスの要求が高い。 |
基本的新しくゲームを作る際はURPを選択して問題無いと思います。ただ一部URPでは表現しにくい物をあるのでそういった場合はビルトインRPを利用しますが基本的にはURPで問題ないと思います。
プロジェクトの作成
今回は「3D(URP)」を選択します。「3D(URP)」を左クリック。
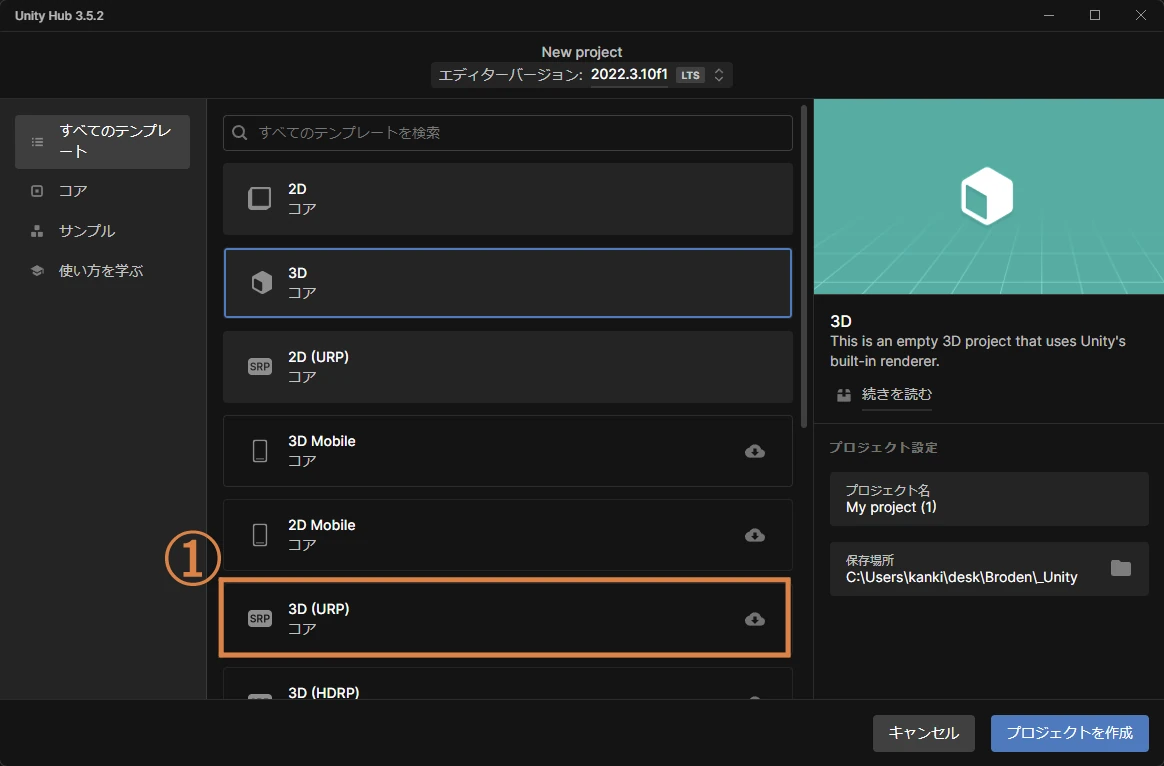
「テンプレートをダウンロード」を左クリック。すぐ完了します。
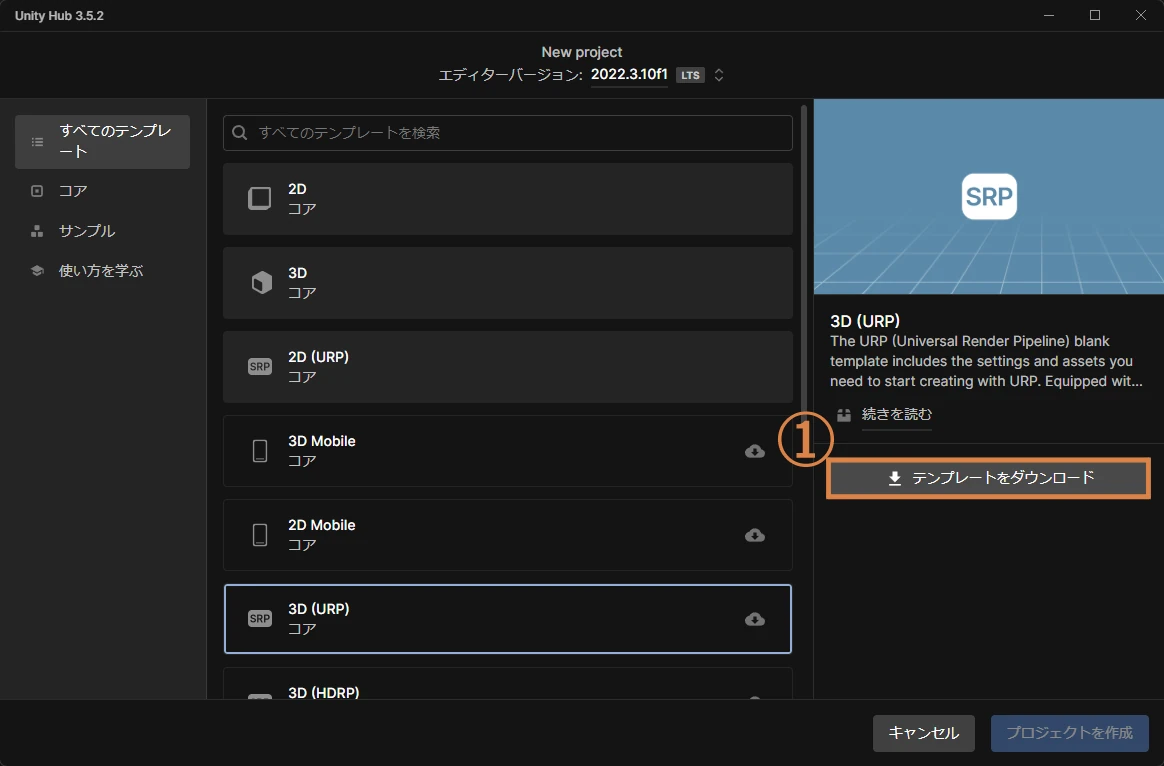
ダウンロードが完了すると右側の表示が変わるので「プロジェクト名」を変更します。今回は「VendingMachine」という名前を付けました。自動販売機ですね。その後「プロジェクトを作成」を左クリックします。
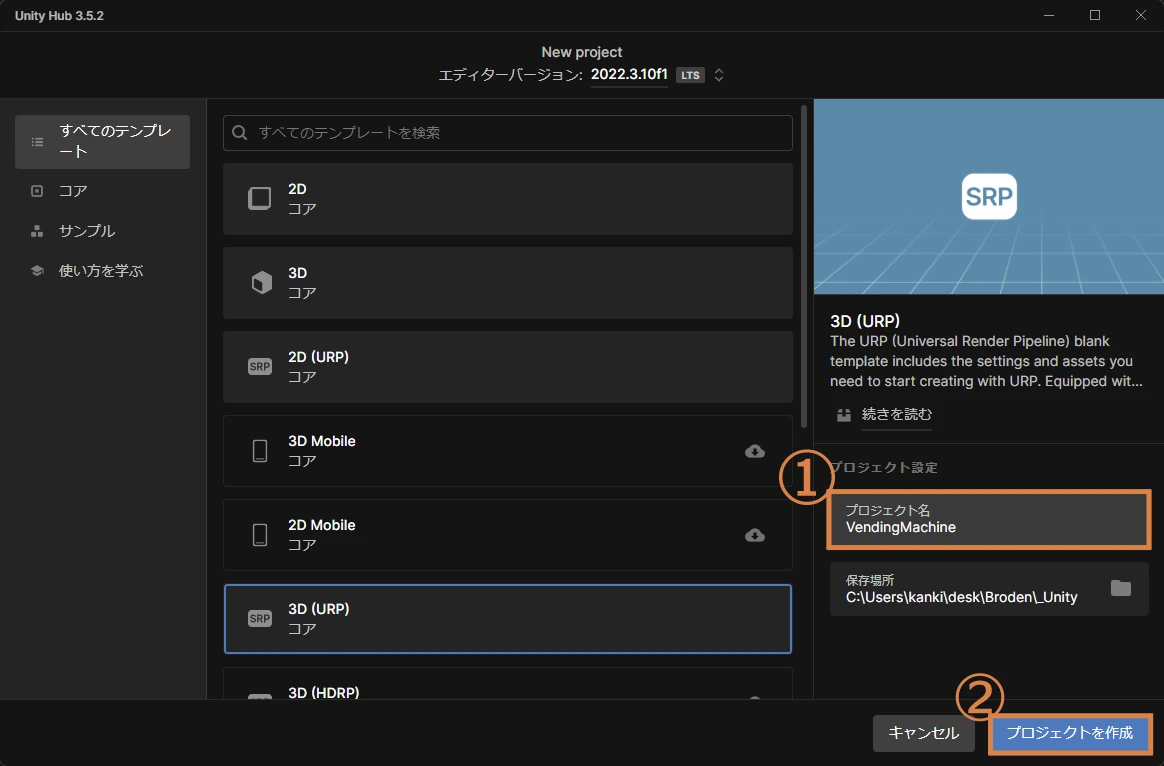
プロジェクト作成ウィンドウが自動で開きプロジェクトの作成が自動で始まります。
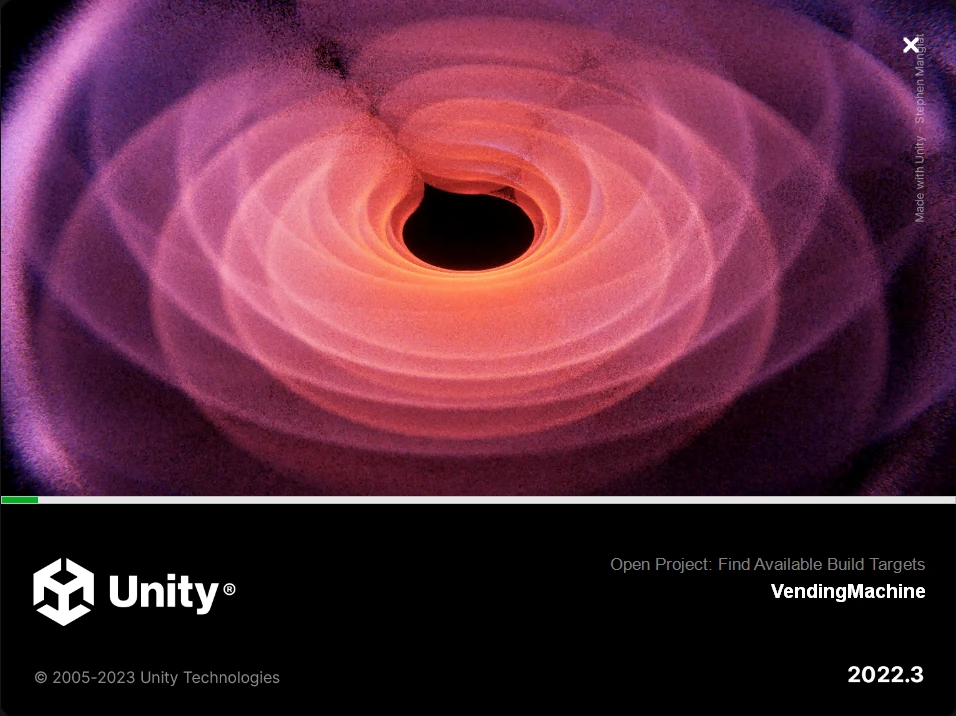
しばらく待つと自動でUnityが起動しました。
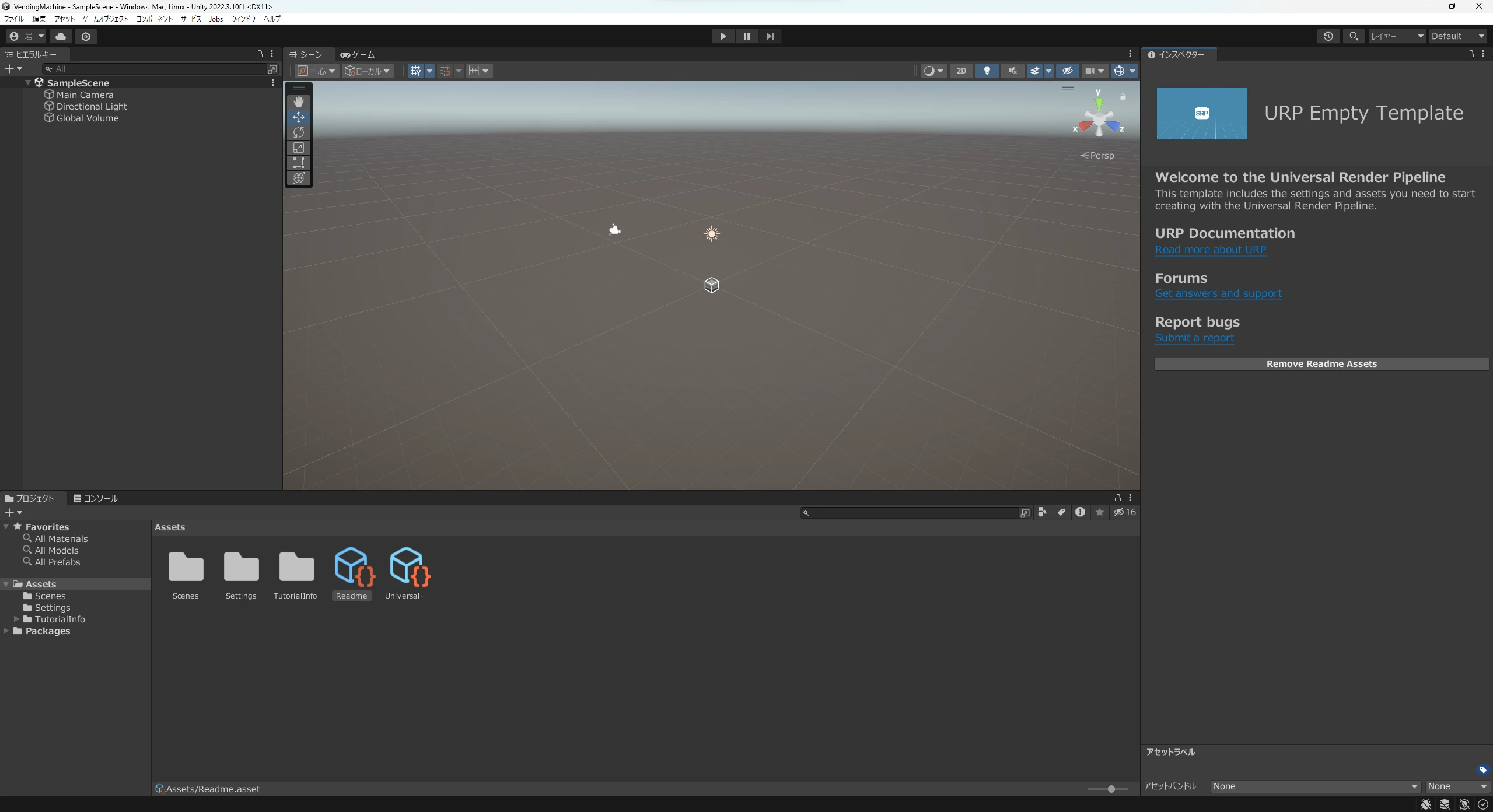
設定からスクリプトエディターをVisualStudioに設定する
プログラムを打つのに外部ソフトの「VisualStudio」を利用します。なので「Unity」の設定から「VisualStudio」で開くように設定する必要があります。
①編集から②環境設定を左クリックします。
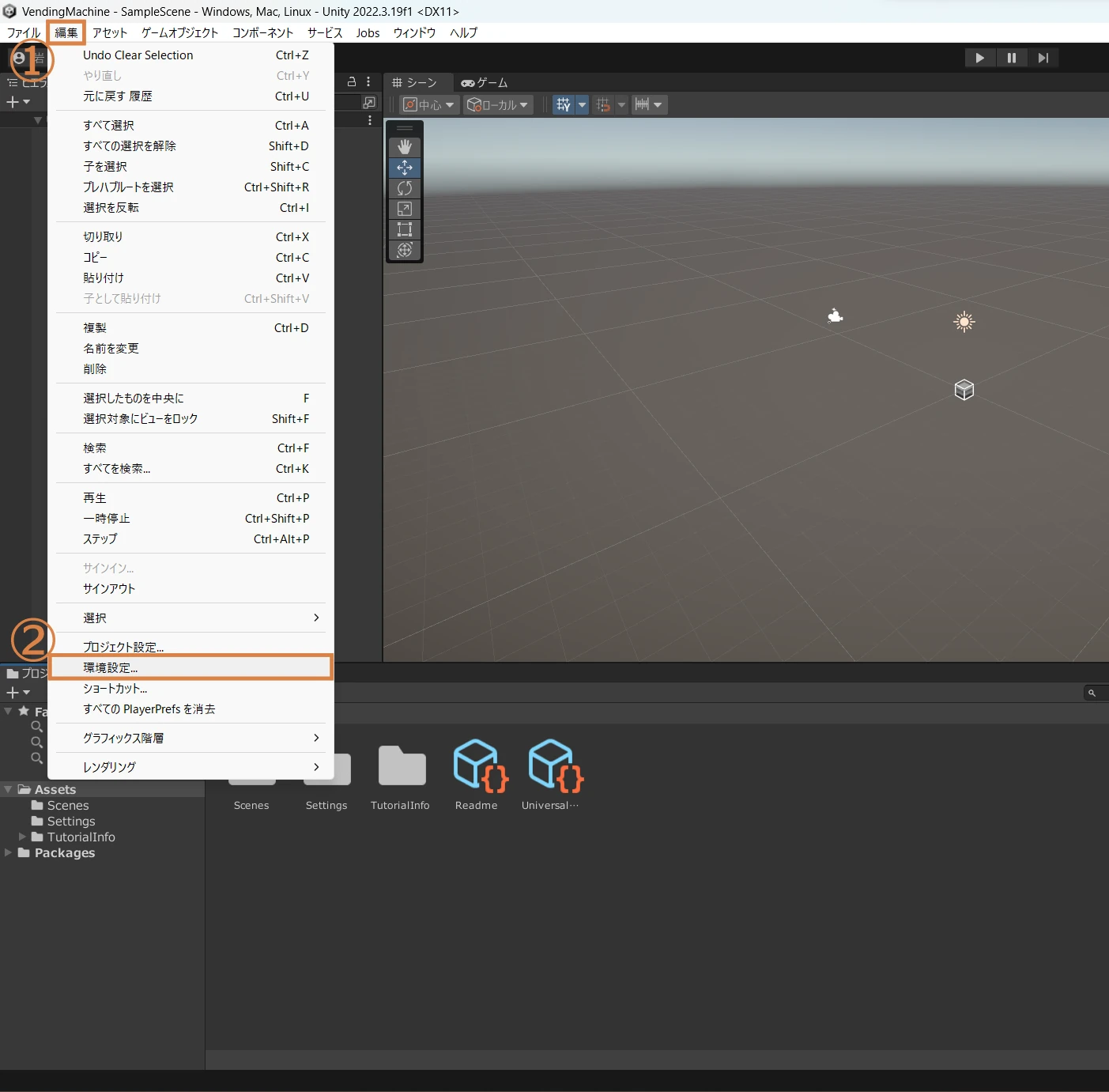
「Preferences」のウィンドウが開くので①「外部ツール」を選択する。
②「外部のスクリプトエディター」を「Visual Studio 2022」にします。
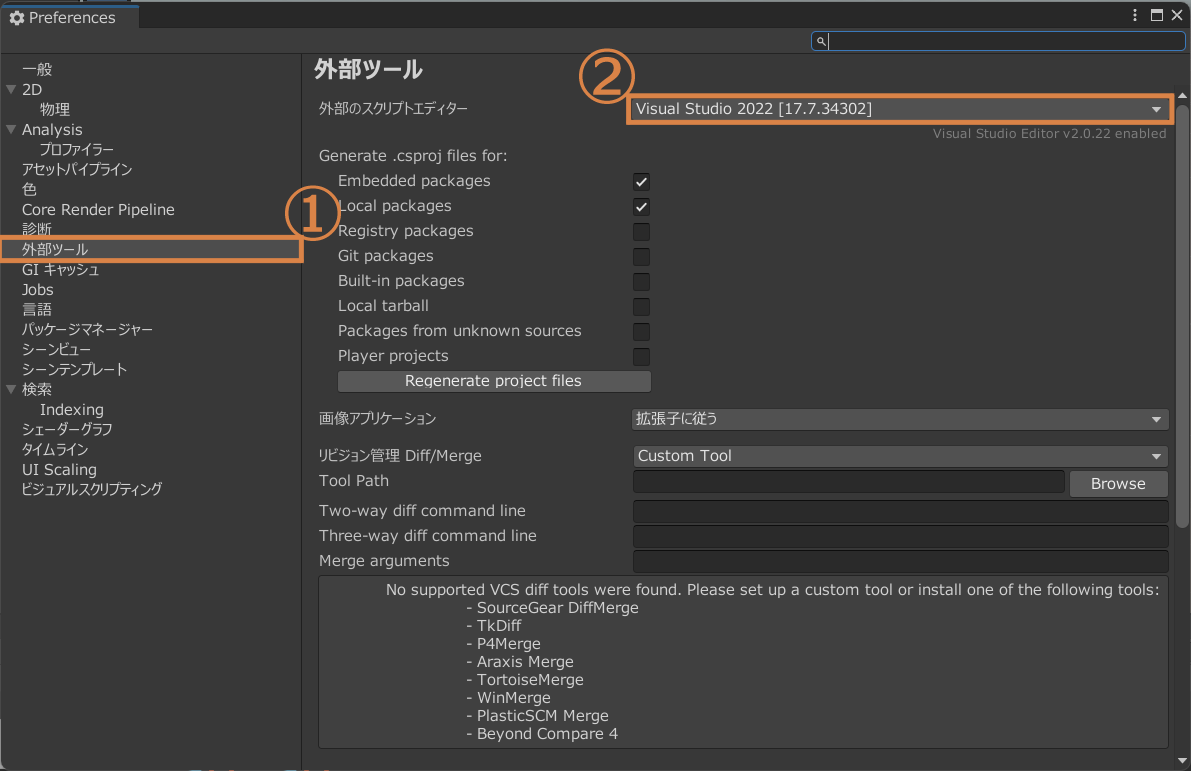
右上の「×」ボタンからこのウィンドウを閉じて大丈夫です。これで設定完了です。
「Visual Studio」の日本語設定(文字コード)
下記記事の設定もしましょう。必須なわけではないですが設定していて損ではないです。
終わり
お疲れさまでした。これでUnityのプロジェクトを作成、開くことができるようになりました。
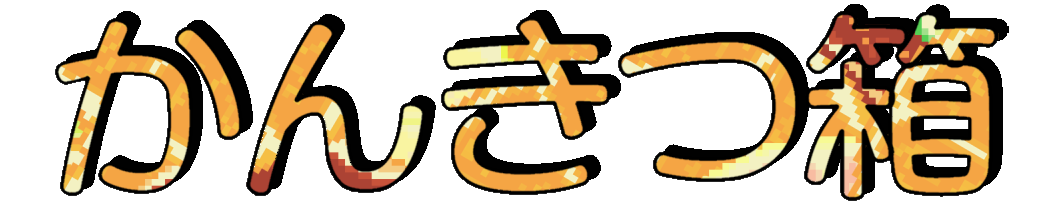
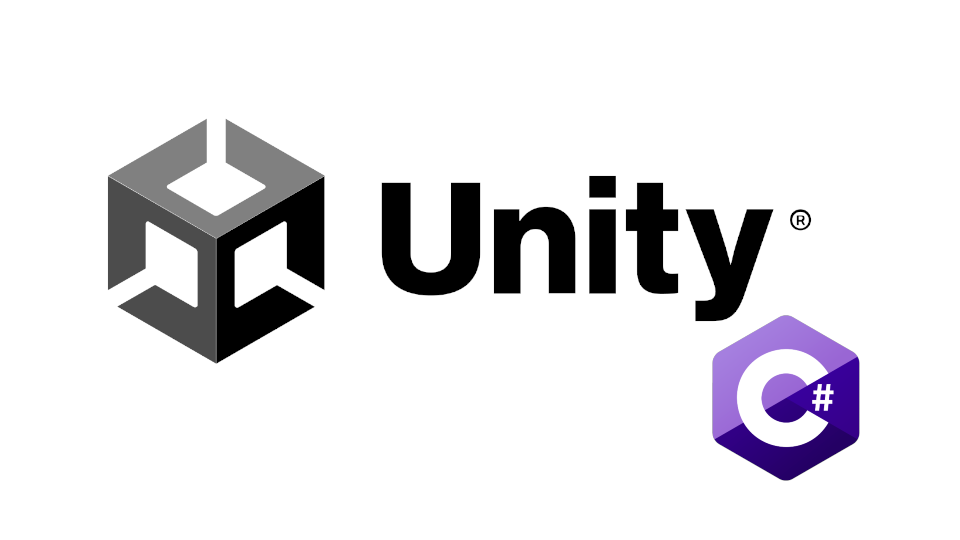
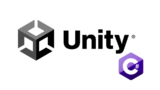


コメント