はじめに
最近とあるメーカーのNASキットがクラファンで大人気のようです。昔からずっとNASは作ってみたいと思っていたので今回チャレンジしてみたいと思います。
有名メーカーだとHDD抜きで安くても3万円前後します。(泣)
筆者の今回の構成で1から集めると16000円ぐらいで作成できると思います。容量は財布と相談してください。
※今回は2TB、2025年5月現在だと8TBが高いけどコスパが良い(2万円ぐらい)
もちろん後から追加も行えるので臨機応変に。
筆者は家にあるものを使ったのでコスト的には6800円ぐらいでした。
| PC本体 | HP t430 | 4800円 |
| HDD(2TB) | TOSHIBA DT01ACA200 | 約8000円 |
| HDDケース | AINEX HDE-08 | 2000円 |
| USBメモリ | テキトー | 約700円 |
| RANケーブル(RJ45) | テキトー | 約600円 |
実際のReadWriteの速度はこんな感じ。早いとはとても言えないけど必要十分な速度は出てるかな。
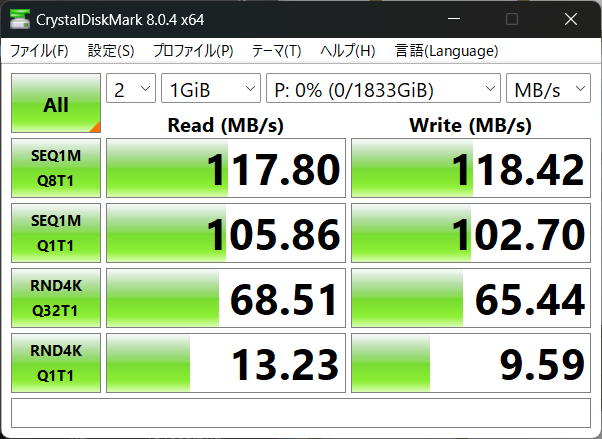
NASとは
NASは「Network Attached Storage」を略してNAS(ナス)と呼ばれています。Networkと言う通りLAN環境の内部で接続するストレージシステムの事を指します。有線や無線で接続したり、ローカルで接続するストレージで頑張れば外部からも接続できるようなイメージです。
さっそく準備する
まずは準備するものを列挙していく。
- PC本体(いらない物や安く買う)
- HDDのなるべく大きいもの
- USBメモリ(インストールメディア作成用)
- キーボードとマウス
- 有線LAN環境
- OpenMediaVaultのイメージファイル(詳しくは後で)
- インストールメディア作成用PC
があればとりあえずは作れるはずです。
・PCについては現在使っていないPCや中古で購入するのをオススメします。筆者はインターネット通販の中古を探して4800円でミニPC(HP t430 Thin Client)を買いました。スペックは決して高くないですがNASとしては必要十分だと思います。選んだ理由としてはファンレスで静穏なのが決め手でした。
今回入れるOMVの必要スペック的にはメモリが1GB以上と要件がかなり少ないです。
| プロセッサ | Intel Celeron N4000(1.1GHz,第7世代) |
| メモリ | 4GB |
| ストレージ | SSD32GB |
・HDDについてはストレージとして利用するのでなるべく大きい物が好ましいです。筆者はとりあえず家にあった2TBのHDDを利用することにします。
・USBメモリはインストールメディアを作成し、インストールするために使用しますが8GB以上の物で。新しく買おうと思うと16GBより小さい物の方がレアだと思います。
OpenMediaVault(OMV)について、選択理由
他にもNAS用のOSとしては選択肢がいろいろありますが無料かつメモリ使用が少ないOSは数が少ないです。その中でもかなり有名なカスタムOSとして「OpenMediaVault」があります。もちろんUbuntuのSambaなどを入れ設定する方法も自由度が高くていいのですが、インストールが簡単ですぐに使えるのはかなりの強みだと思います。
- 無料かつオープンソース
- 軽量かつ高速
- メモリ使用量が少ない(1GB程度あればいい)
- 簡単にインストールできる
- WebブラウザベースのGUIを持っている
この辺りはOMVの強みだと思います。
公式サイト
openmediavaultとは何ですか?
openmediavaultは、Debian Linuxをベースとした次世代ネットワーク接続ストレージ(NAS)ソリューションです。SSH、(S)FTP、SMB/CIFS、RSyncなど、すぐに使えるサービスが多数搭載されています。フレームワークはモジュール設計のため、プラグインによる拡張も可能です。openmediavaultは主に小規模オフィスやホームオフィスでの使用を想定して設計されていますが、それだけにとどまりません。シンプルで使いやすく、すぐに使えるソリューションであるため、深い知識がなくても誰でもNAS(ネットワーク接続ストレージ)のインストールと管理が可能です。
OpenMediaVaultイメージをダウンロード
下記サイトへアクセス
①「Download」を左クリックしダウンロードのページへ
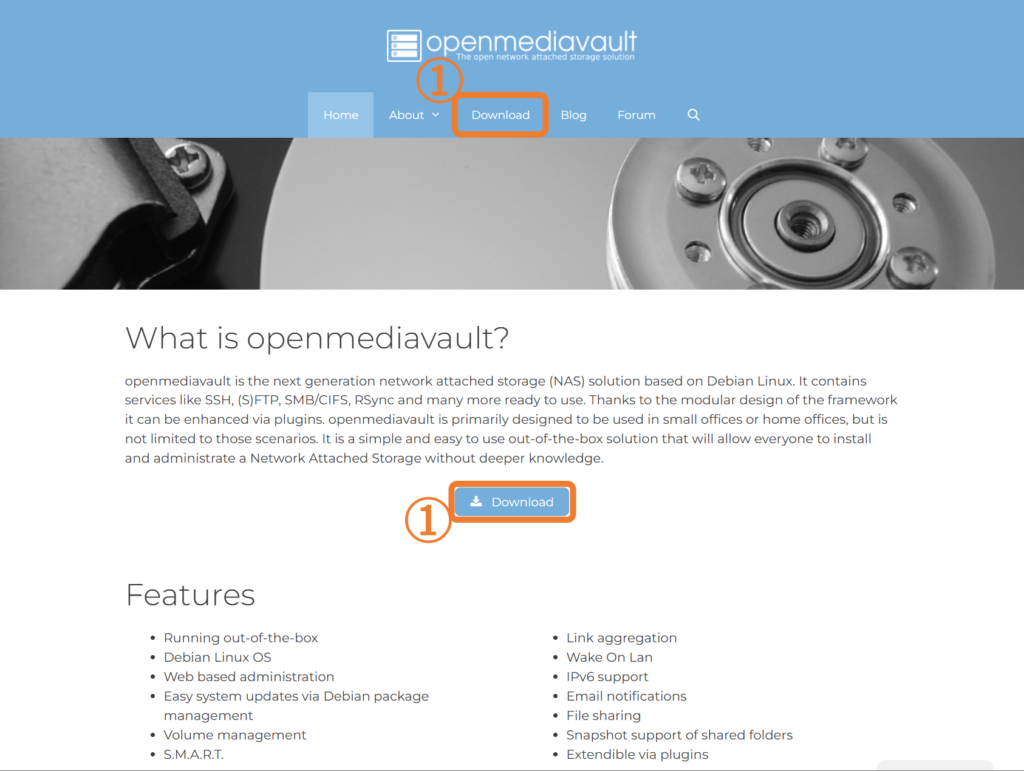
①の「Stable」を左クリックしISOファイルをダウンロードする。ページが切り替わるかもしれませんがそのままでダウンロードは完了します。
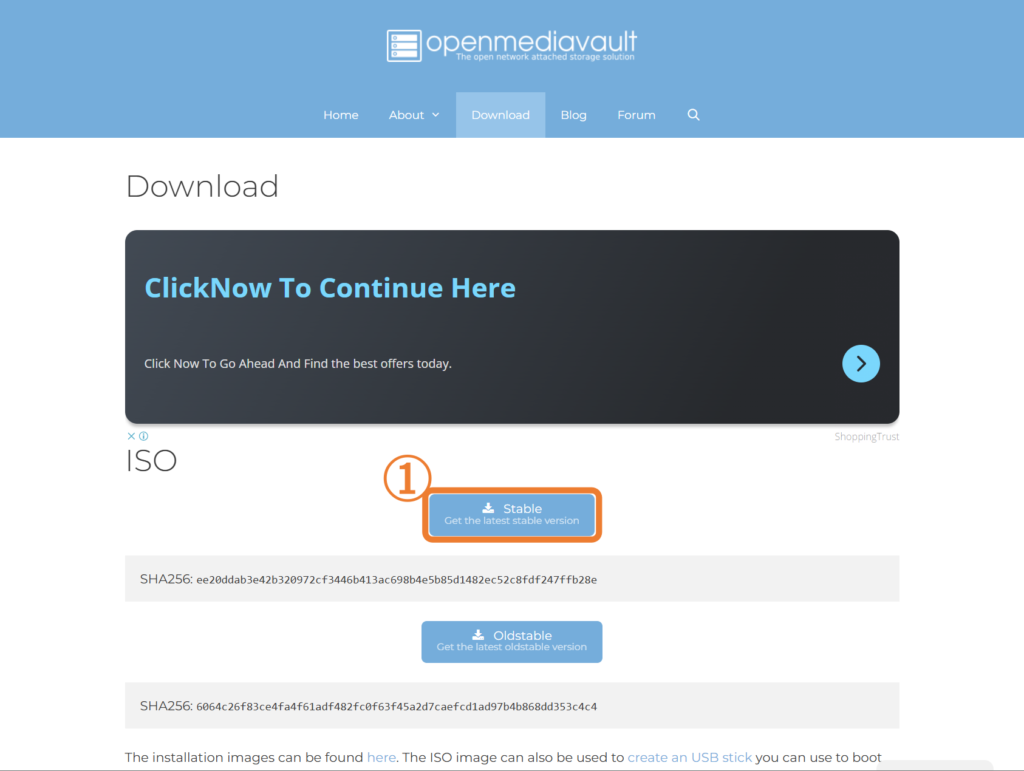
インストール用USBメモリを作成
インストール用のUSBメモリにISOを書き込む必要があります。ISOファイルをUSBメモリにコピーするのではなくUSBメモリを起動ディスクとして初期化する必要性があります。
起動イメージとして書き込むにはWindows標準機能では書き込めないため他のアプリを使う必要性があります。
今回は「Rufus」というアプリを利用します。下記サイトからダウンロードします。
公式サイト
少し下にスクロールすると「rufus-4.7.exe」というexeファイルがあるので左クリックしダウンロードします。
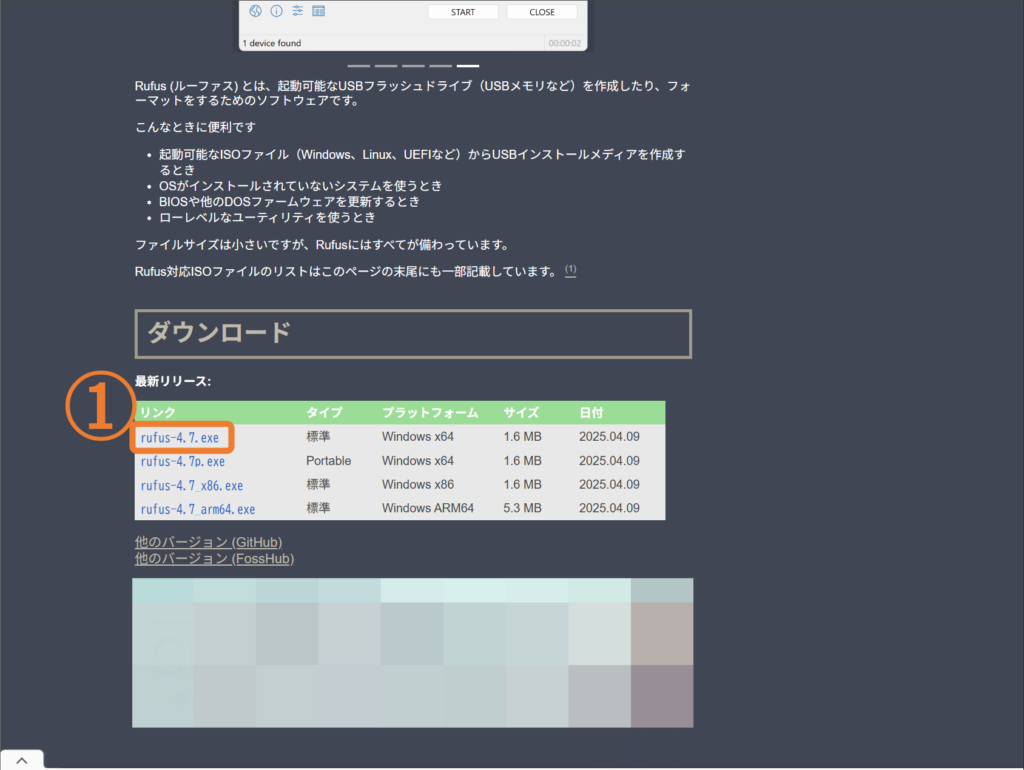
ダウンロードした「rufus-4.7.exe」を起動すると下記のような画面が開きます。
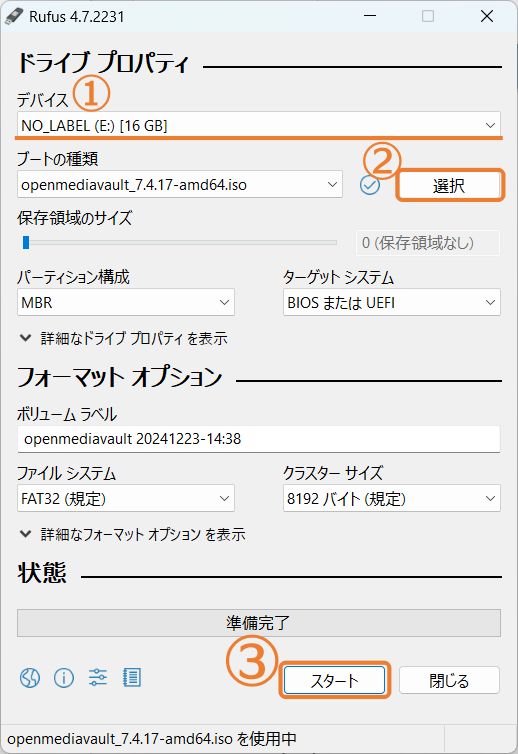
①の「デバイス」から書き込むUSBメモリを選択します。
※!注意!指定したデバイスのデータはすべて削除、初期化されます。
②の「選択」を左クリックし、「openmediavault_7.4.17-amd64.iso」を選択します。
③「スタート」を左クリックし書き込みを始めます。そこそこ時間がかかります。
「スタート」を左クリックするとポップアップがいろいろでますがすべて「OK」で大丈夫です。
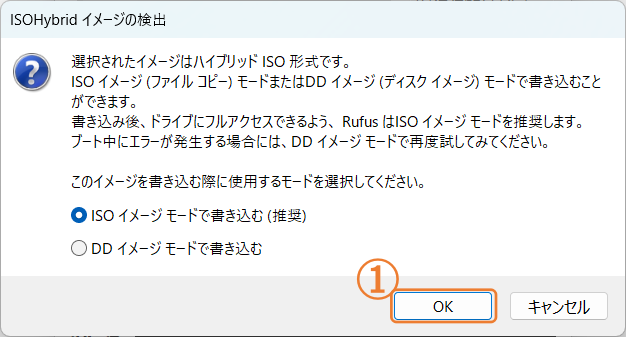
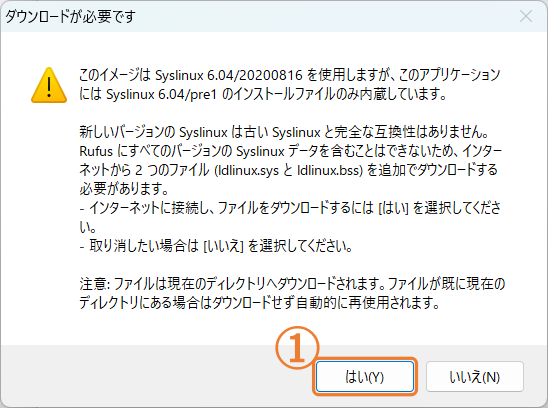
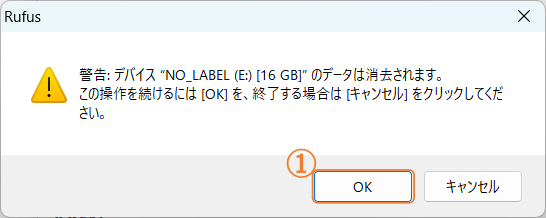
NAS用PCにインストール
NAS用PCにキーボードとマウスを接続し、作成したインストール用USBメモリも接続します。
NAS用PCの電源を入れBIOSを起動させ「ブートソース」を作成したUSBに指定します。
※BIOSの起動入力はメーカーによって異なるので調べてください。「F2」、「F12」「Delete」辺りが多いとは思います。
※UIは各メーカーにより異なります。
今回筆者はHP製のPCで「F9」キーから起動することでブートソースの選択画面を出せます。
一覧の中から作成したUSBの名前の物があるので「Enter」で選択します。筆者の場合は「I-O DATAUSB Flash Disk 1100」です。場合によってはBIOSを「セーブして再起動」などを選択し再起動を行う必要性があります。
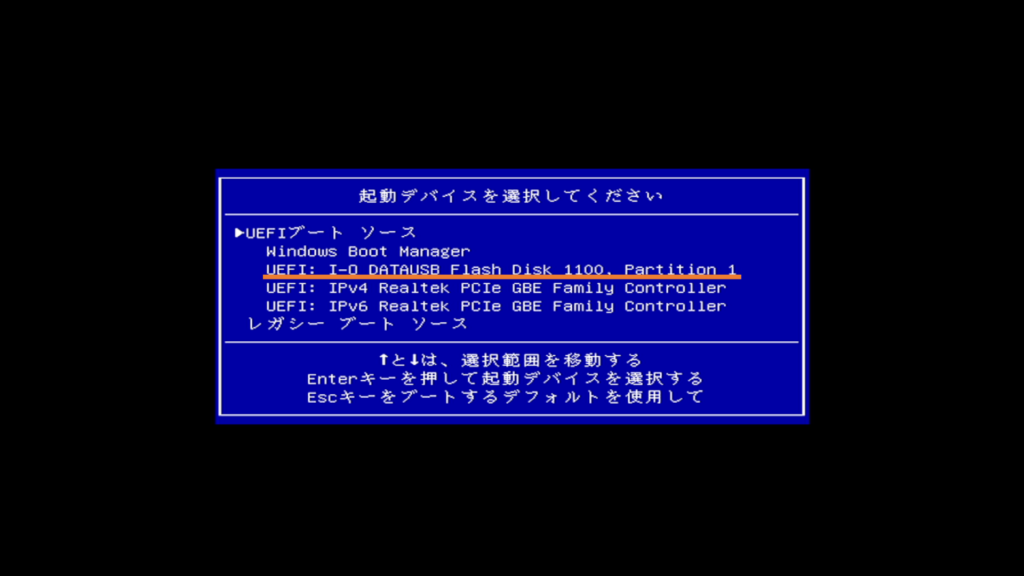
その後「OMVのインストーラ」が起動するので指示に従いならインストールを行っていきます。
OMVのインストーラが起動すると「Install」と小さく表示されるので選択しインストールしていきます。
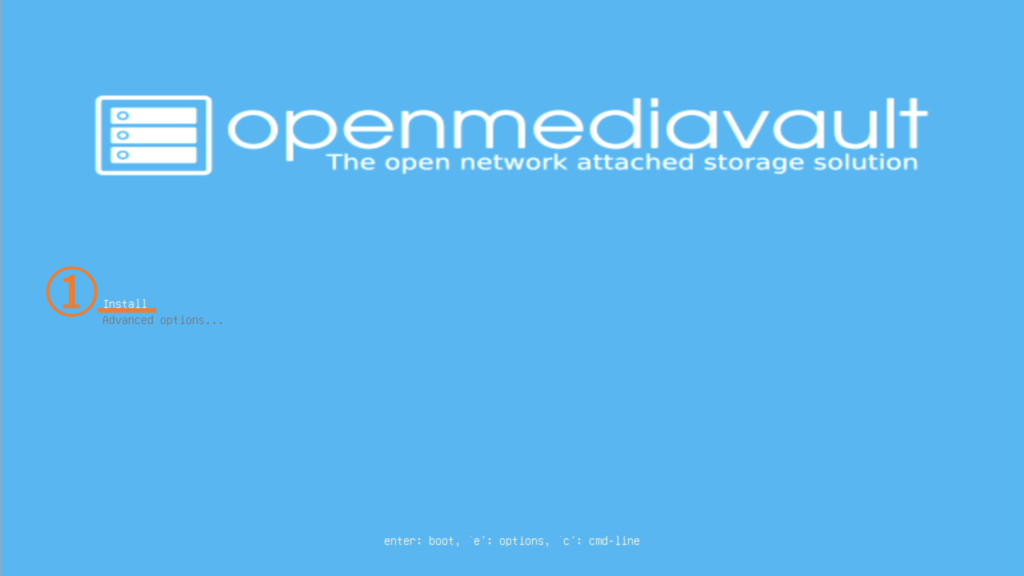
次に言語選択の画面が出てくるので「Japanese – 日本語」を選びます。
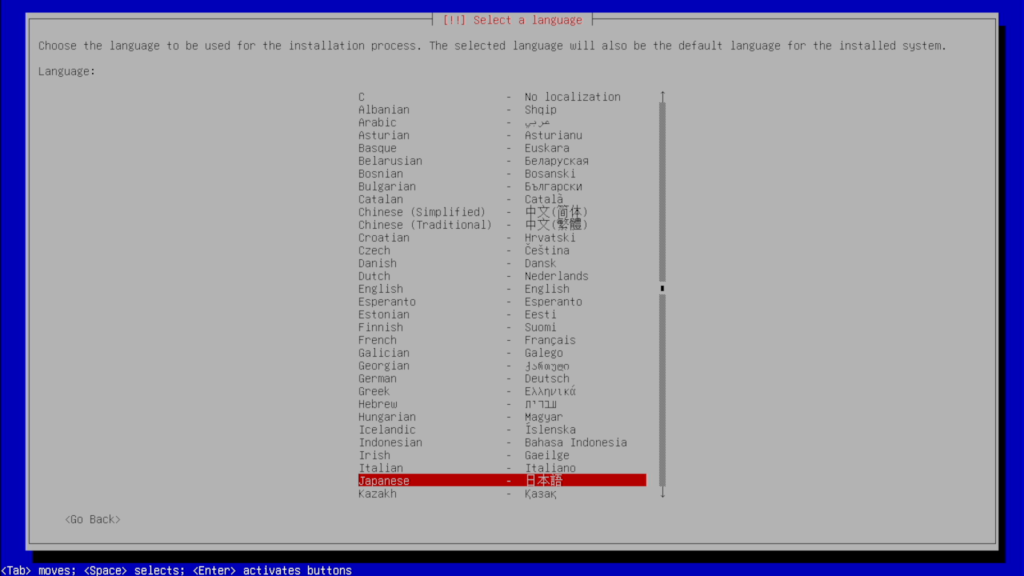
次に住んでいる国を聞かれるので「日本」を選択します。
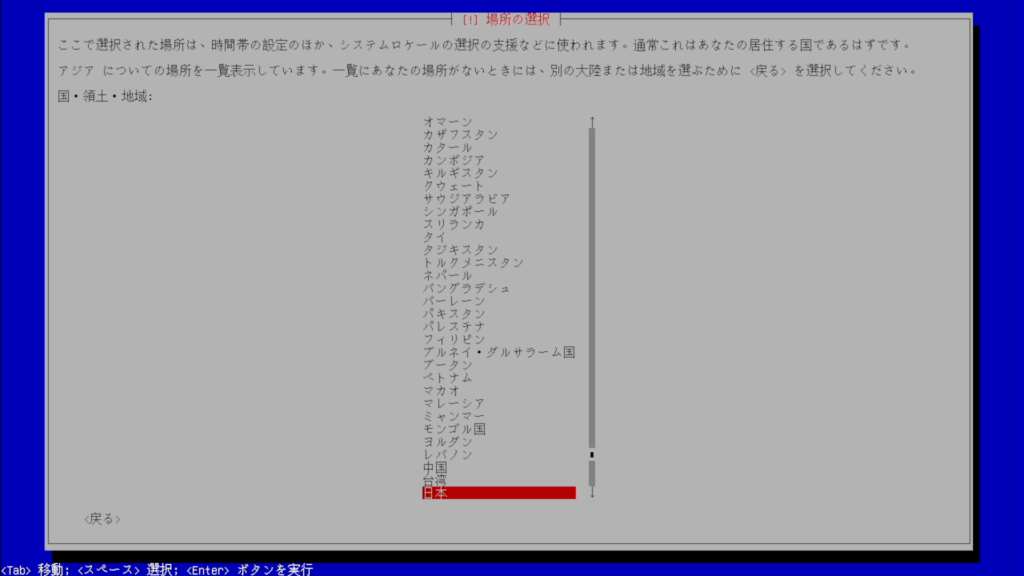
次にキーボードの配列を聞かれるので日本語配列(JIS配列)のキーボードを使用している人は「日本語」を選択します。
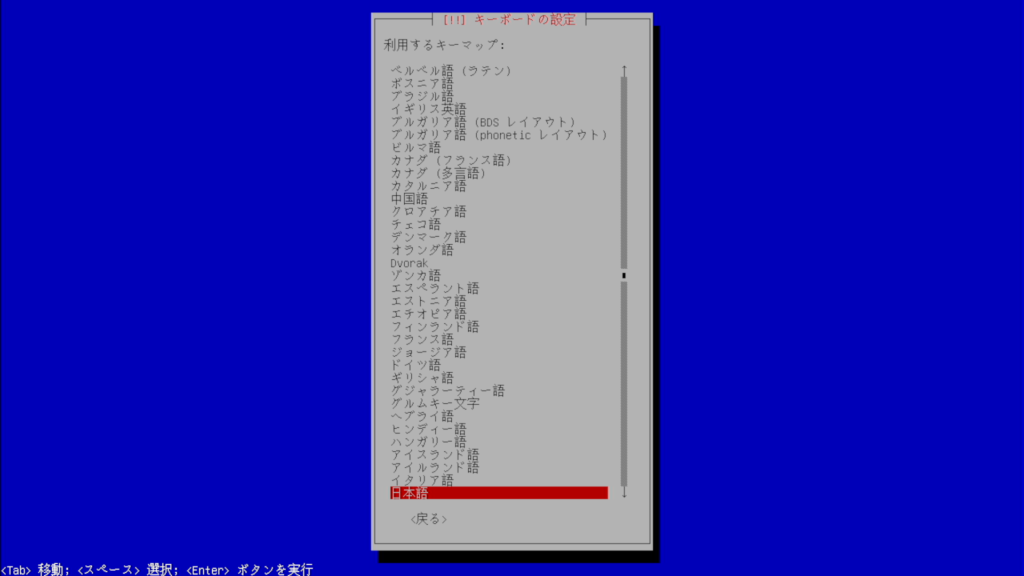
少し待つと「ホスト名」の入力画面になります。「ホスト名」は他のPCなどから設定ページへのログインする際に使用します。好きな名前で構いませんが「openmediavault」そのままで良いと思います。
矢印キーで下にある「続ける」を選択します。
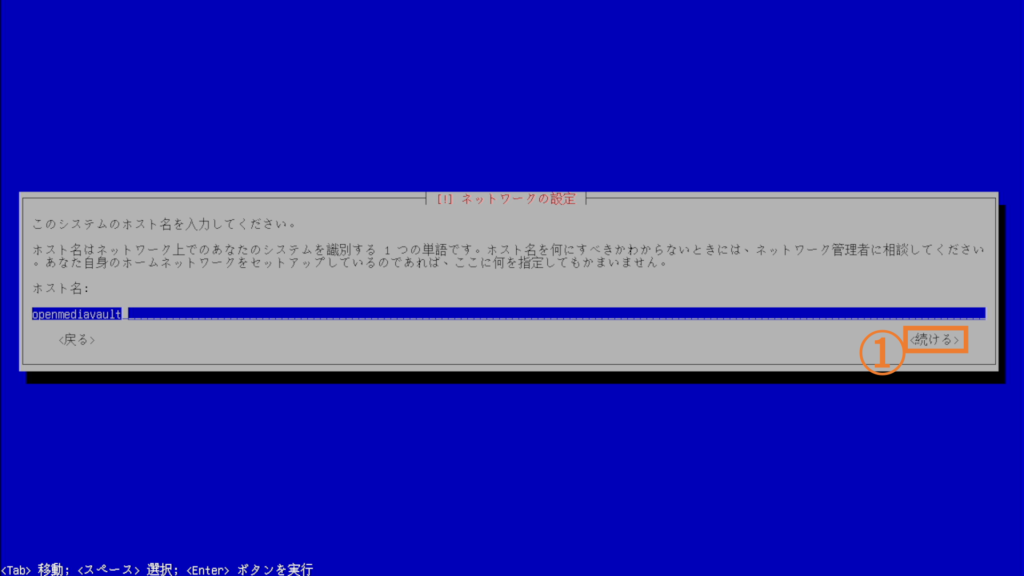
次に「ドメイン名」を入力する画面が出てきますが家の中でローカルで利用する場合はそのままの「local」のままで大丈夫です。
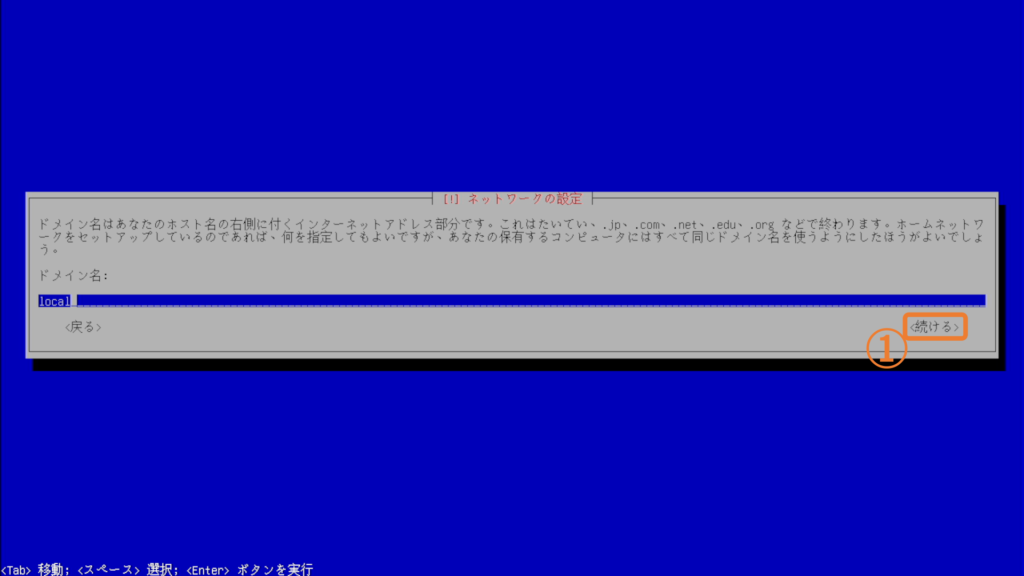
次に「root」のパスワードを設定します。「root」とは管理者のことです。1234などではなくある程度複雑なパスワードにしましょう。
※パスワードを表示させたい場合は「パスワード表示」上でスペースキーでパスワードの表示をさせることができます
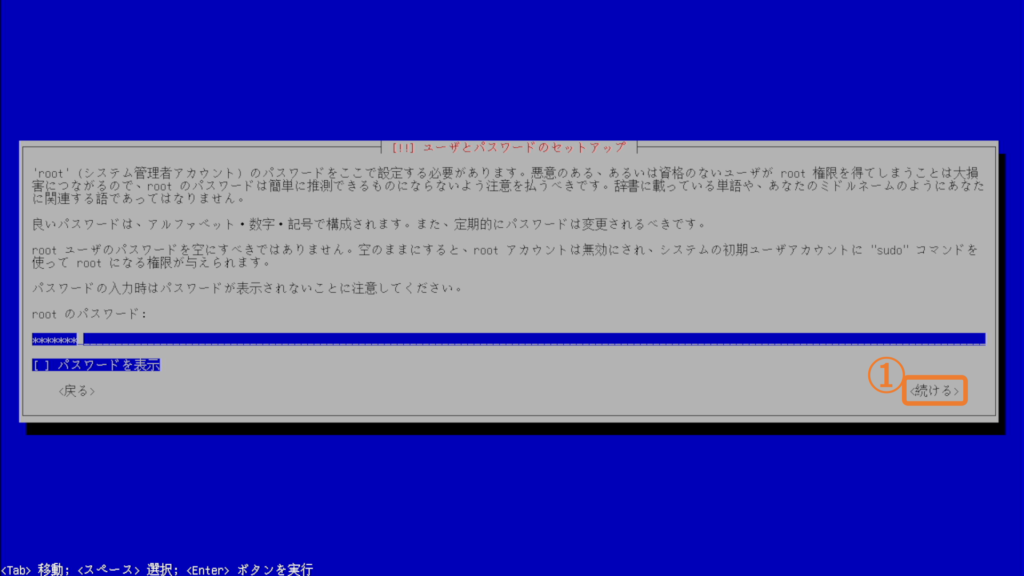
パスワードの再確認をされるのでもう一度パスワードを入力します。

ディスクのパーティショニングの画面が表示されますがそのまま「続ける」を選択します。
翻訳(クリックして開く)
複数のストレージデバイスが検出されました
データ損失を防ぐため、以下の一覧からオペレーティングシステムに使用する正しいデバイスを選択してください。
正しいストレージデバイスが判別できない場合は、システムをシャットダウンし、OS に使用したいデバイス以外のすべてのストレージデバイスの電源プラグを抜いてください。
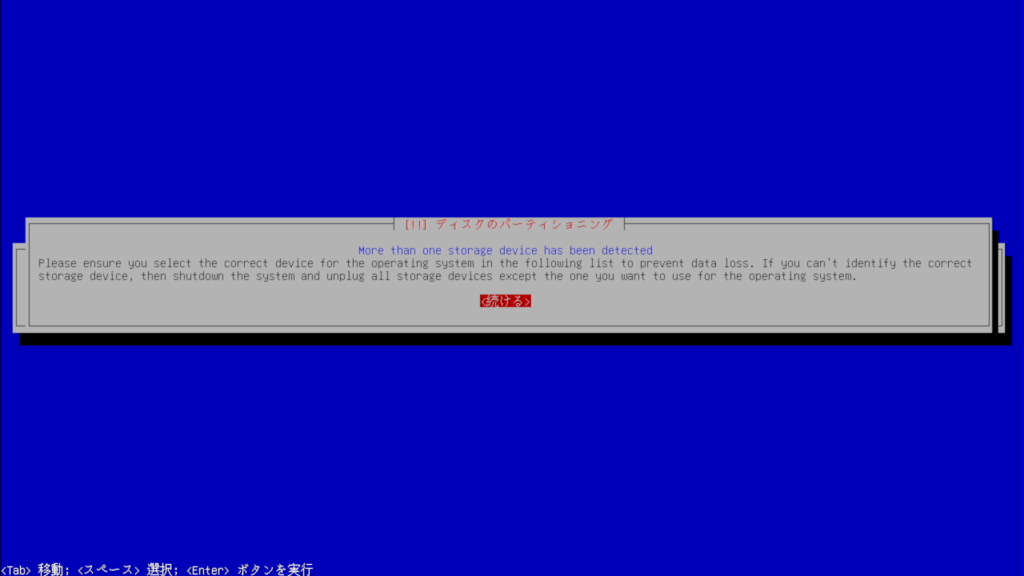
次に「OMV」をインストールディスクを選択します。作成したUSBではなくOMV自体をインストールするディスクを選択します。筆者の場合は「MMC/SD カード 1(mmcblk0)」です。「Enter」で決定します。
※選択したディスクは初期化されデータがすべて消えます。
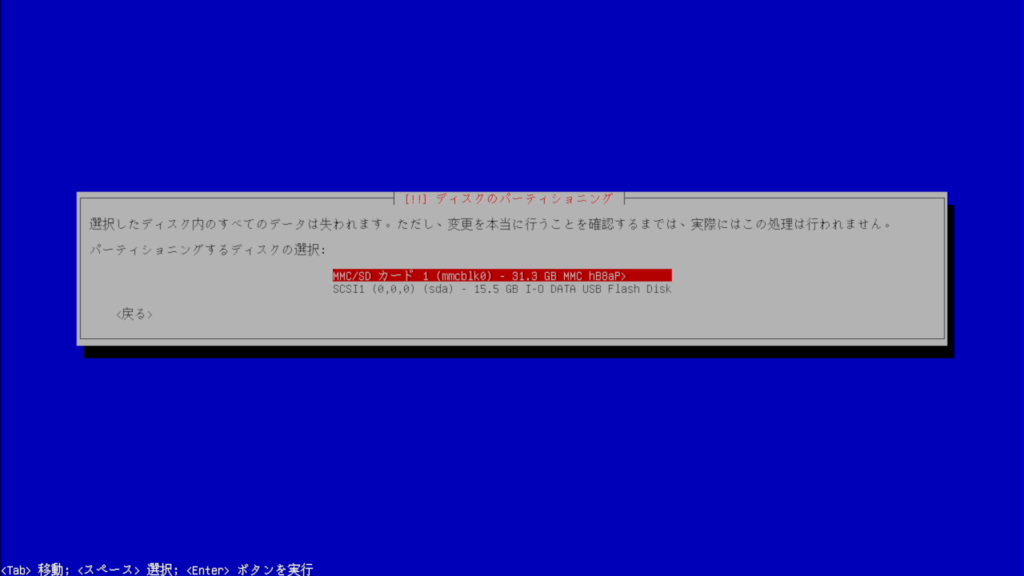
インストールが始まります。多少時間がかかります。
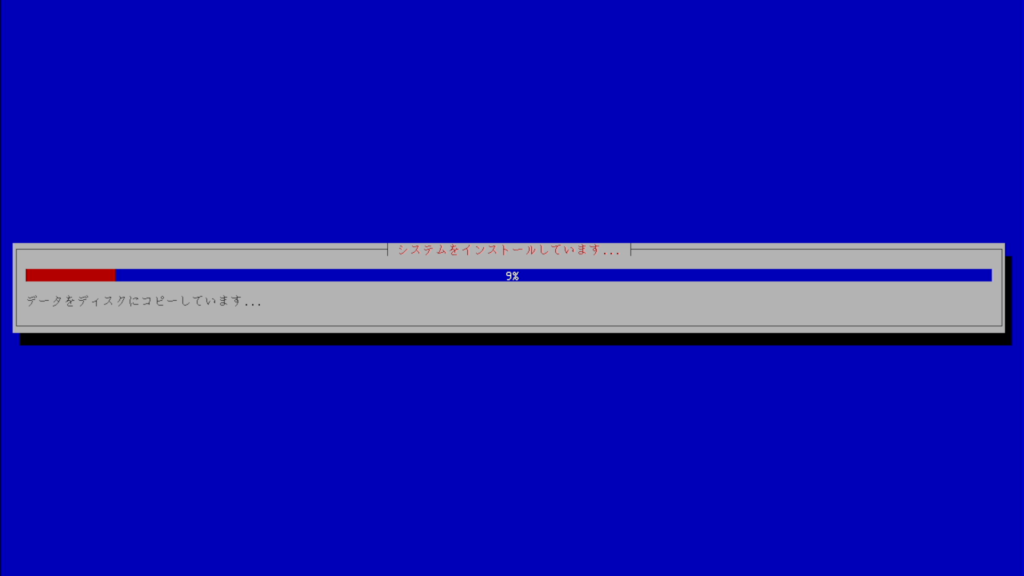
次に「Debian」のアーカイブミラーの場所を選択しますがそのまま「日本」を選択してください。
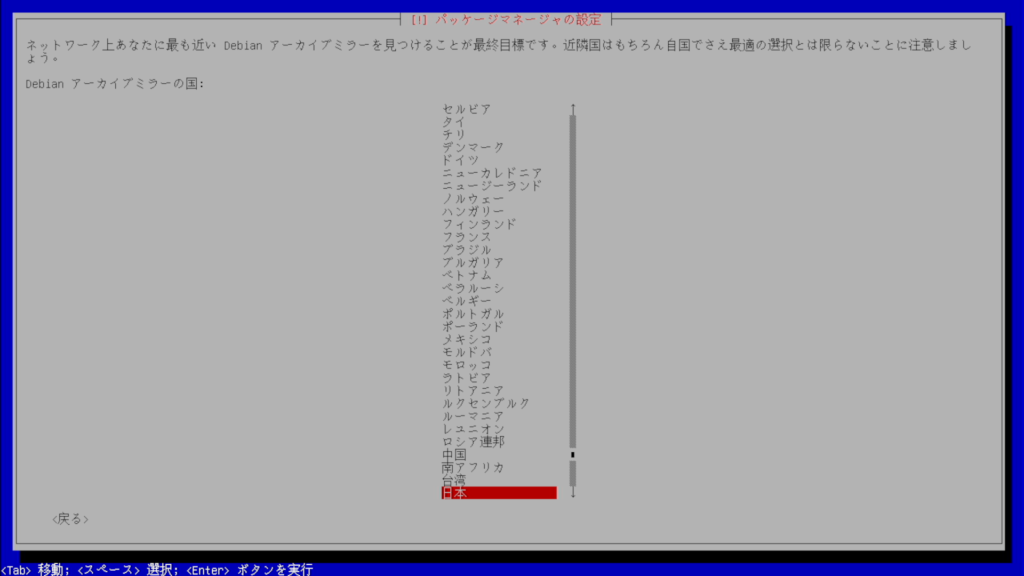
次にアーカイブミラーを選択してくださいと出ますがそのまま「deb.debian.org」のままで大丈夫です。
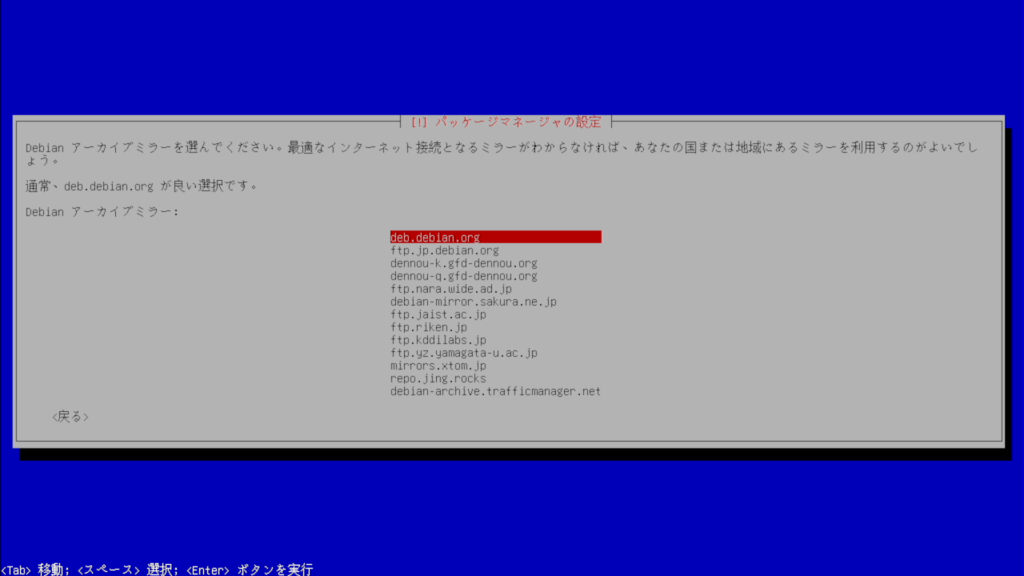
次にHTTPプロキシの設定が出てきますそのまま空のまま続けるを選択してください。
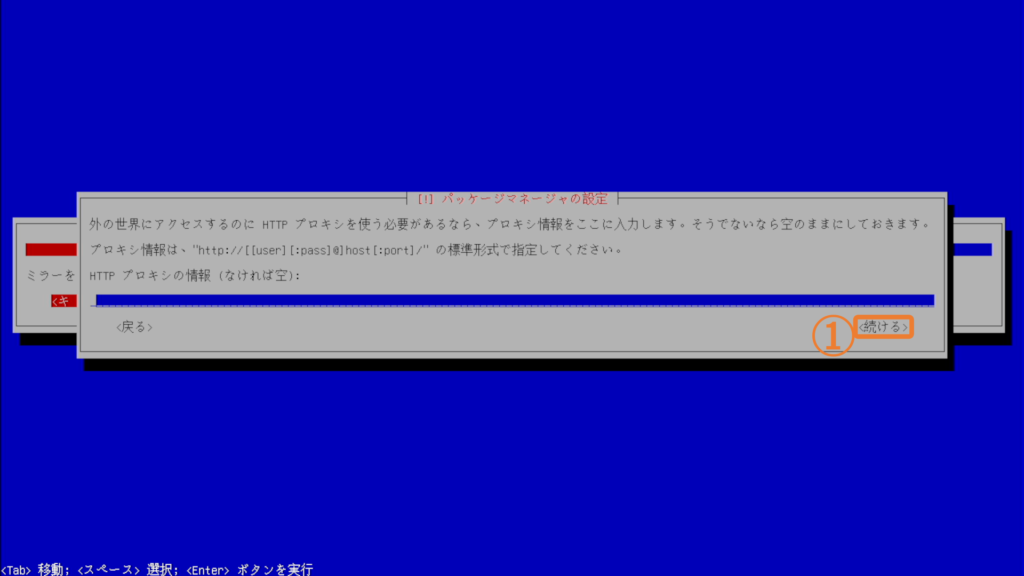
インストールが終了しました。これで起動準備できました。「続ける」を選択し再起動してください。USBは抜いても大丈夫です。

再起動するので再度ブートメニューから「debian」を選択しPCを起動します。

起動すると下の画像のような画面が出てきたらインストールが無事完了して終了です。お疲れさまでした。ここからがOMV自体のセットアップや設定を行っていきます。このNAS用PCからの画面は管理や設定を行う画面であり、実際にNASとして利用はしません。
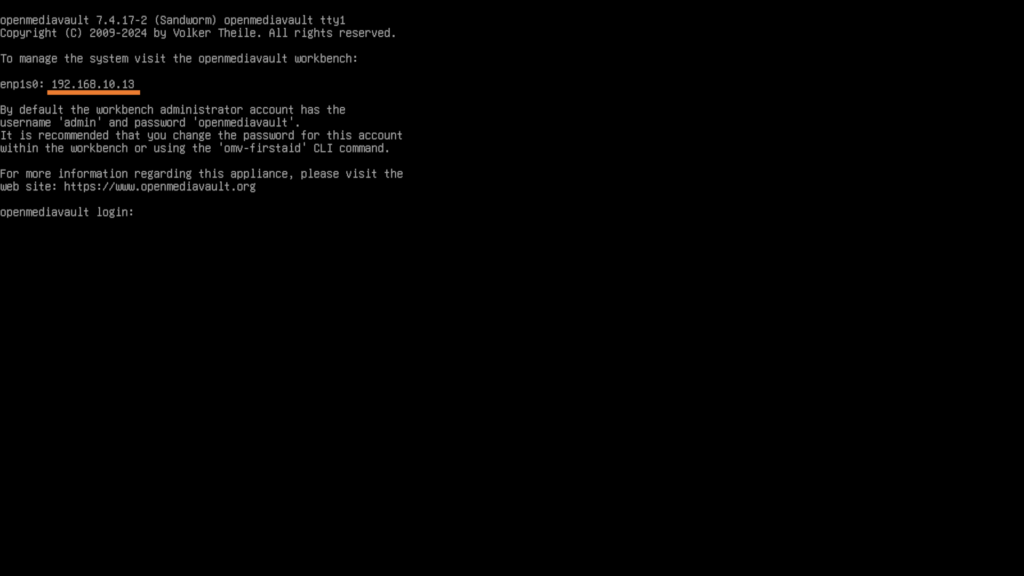
OMVセットアップ
ログイン
まずPCやスマホからインターネットブラウザを開き「http://openmediavault.local/」にアクセスします。「openmediavault」部分はインストールする際に設定した「ホスト名」、「local」の部分は「ドメイン名」になります。設定を変えていなければ「http://openmediavault.local/」でアクセスできるはずです。忘れていたり、ログイン画面が表示されない場合はNAS用PCに表示されているipを入力する事でもログイン画面を開くことができます。筆者の場合は「http://192.168.10.13/」でも表示することができます。
開くと下記のような画面になります。「ユーザ名」、「パスワード」を入力します。初期段階ではユーザ名が「admin」、パスワードが「openmediavault」になっているため入力しログインします。※あとで変えます。

ログインに成功すると下記画像のような画面に切り替わります。
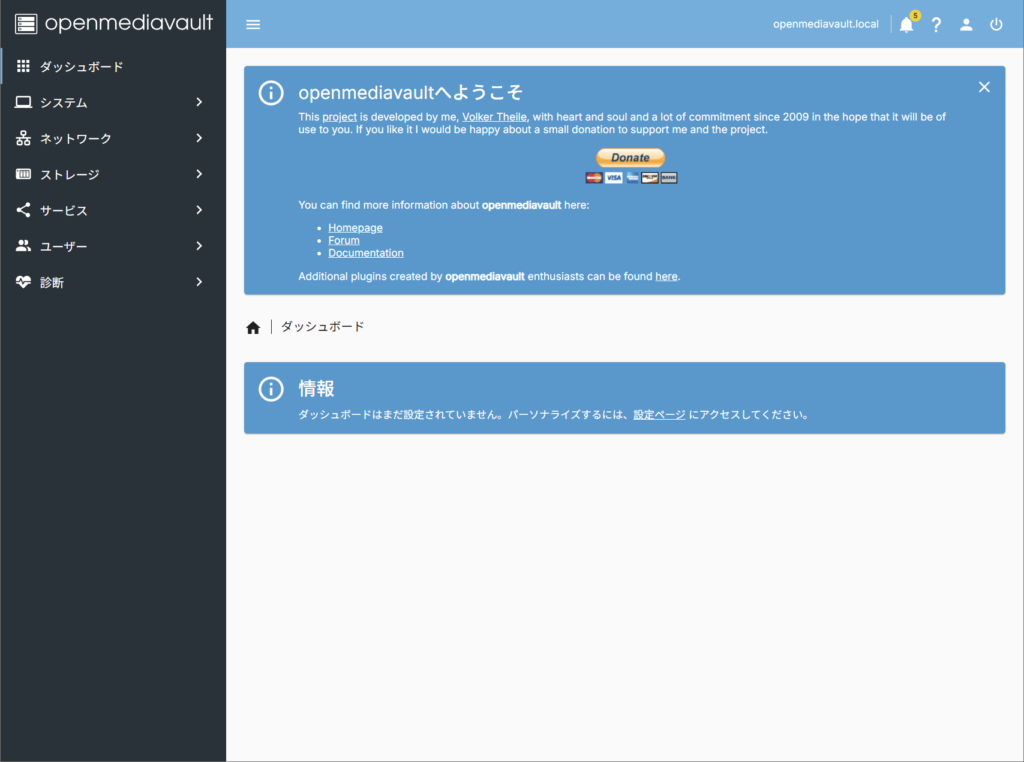
アップデート
まずはアップデートがあるかもしれないので確認しアップデートを行います。
①「システム」→②「アップデート管理」→③「アップデート」の順番に開きます。
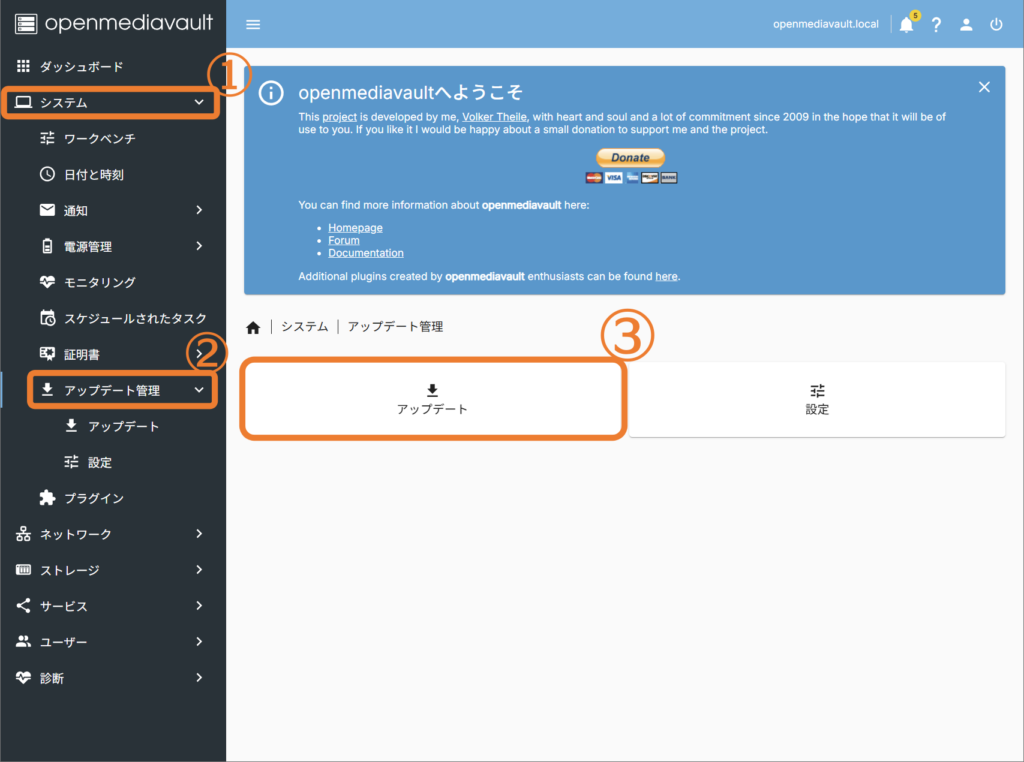
①画面中央にある下矢印のマークを選択します。
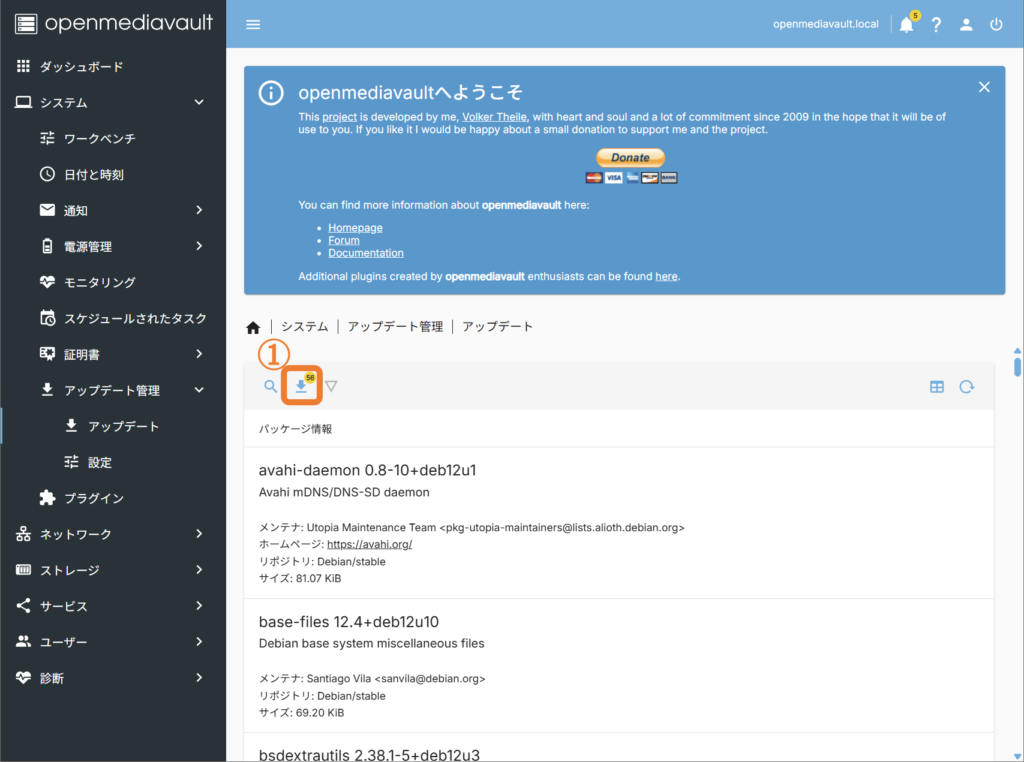
確認のポップアップが出てくるので①「確認」にチェックを入れた後、②の「はい」を選択します。
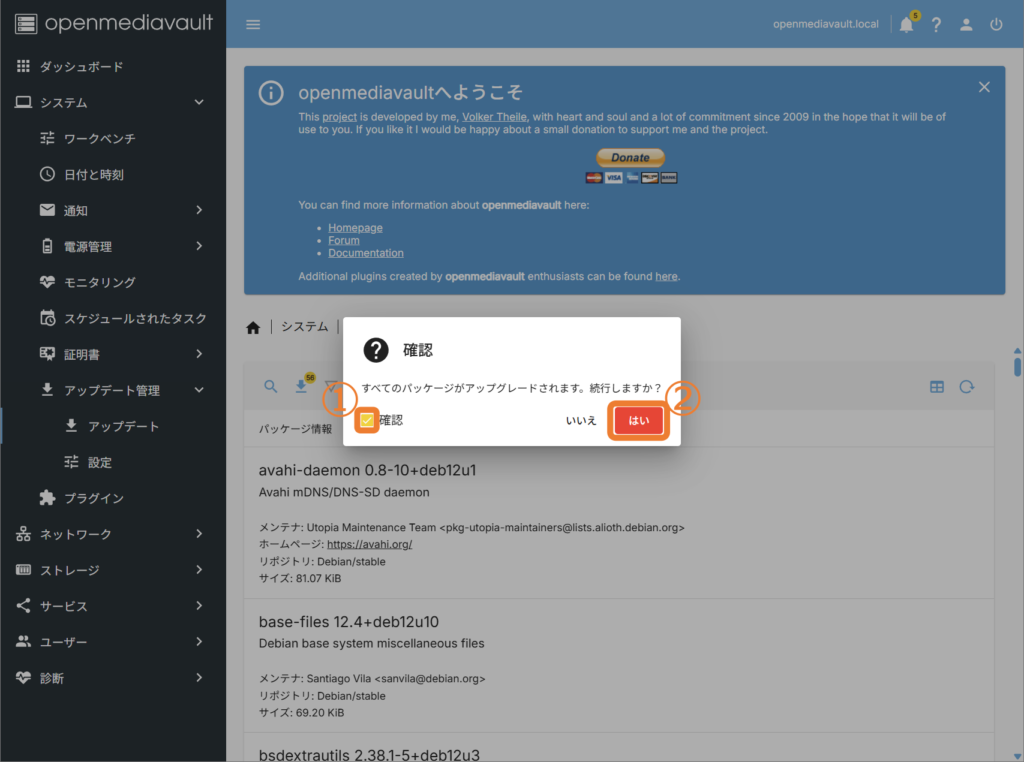
「END OF LINE」と表示されたら終了したので「閉じる」を選択し、閉じます。
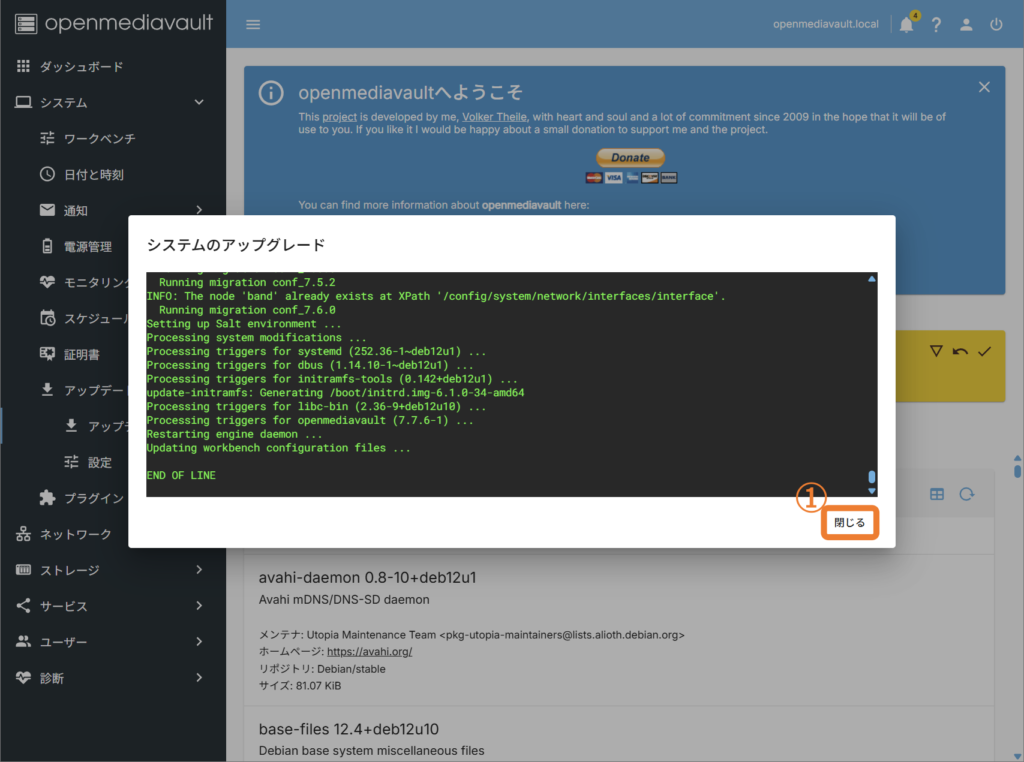
まだアップデートの適応はされていないので画面右側にあるチェックマークを押し、ポップアップが出てくるので「はい」を選択します。
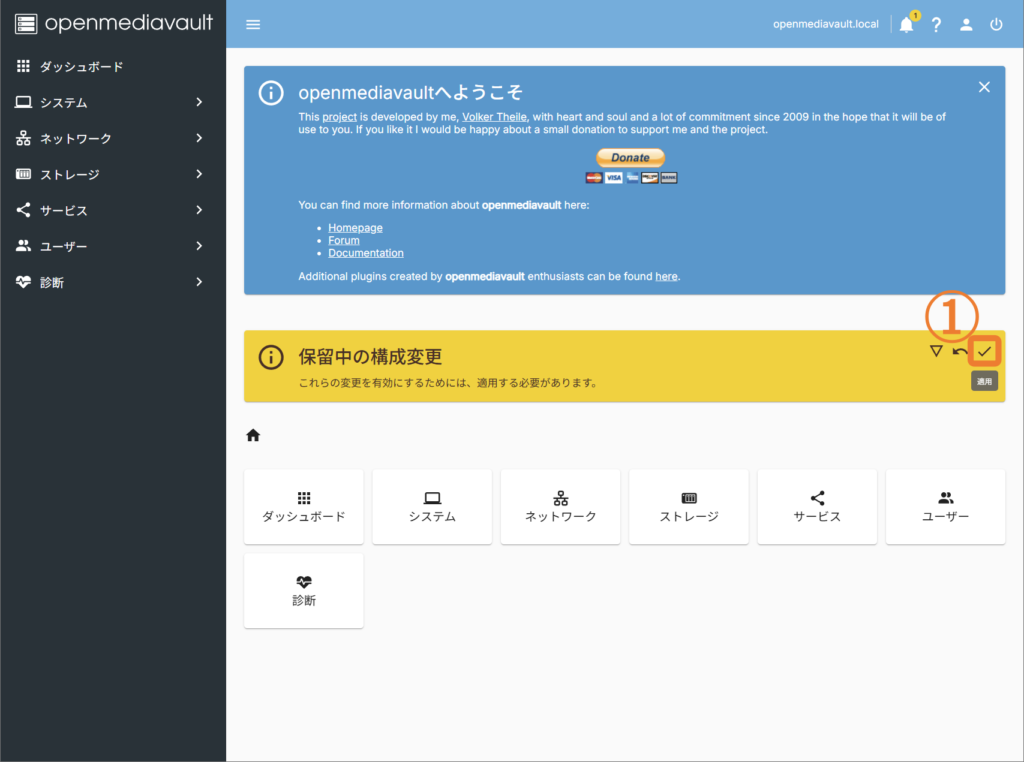
その後ポップアップが消えた後①右上の電源のアイコンから②再起動を選択し再起動します。ポップアップが出てきますが「はい」を選択します。
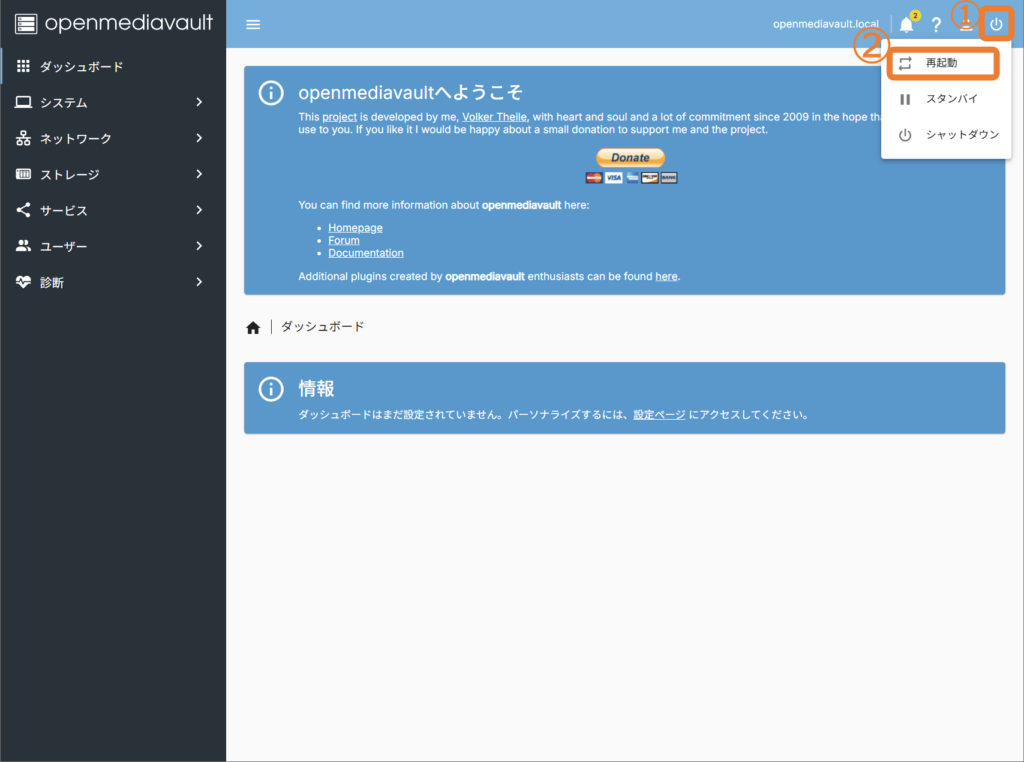
パスワードの変更
次にパスワードの変更を行います。初期設定でも使えないことは無いですがパスワードを変更する事を推奨します。右上の①人のアイコンから②パスワードの変更を選択します。
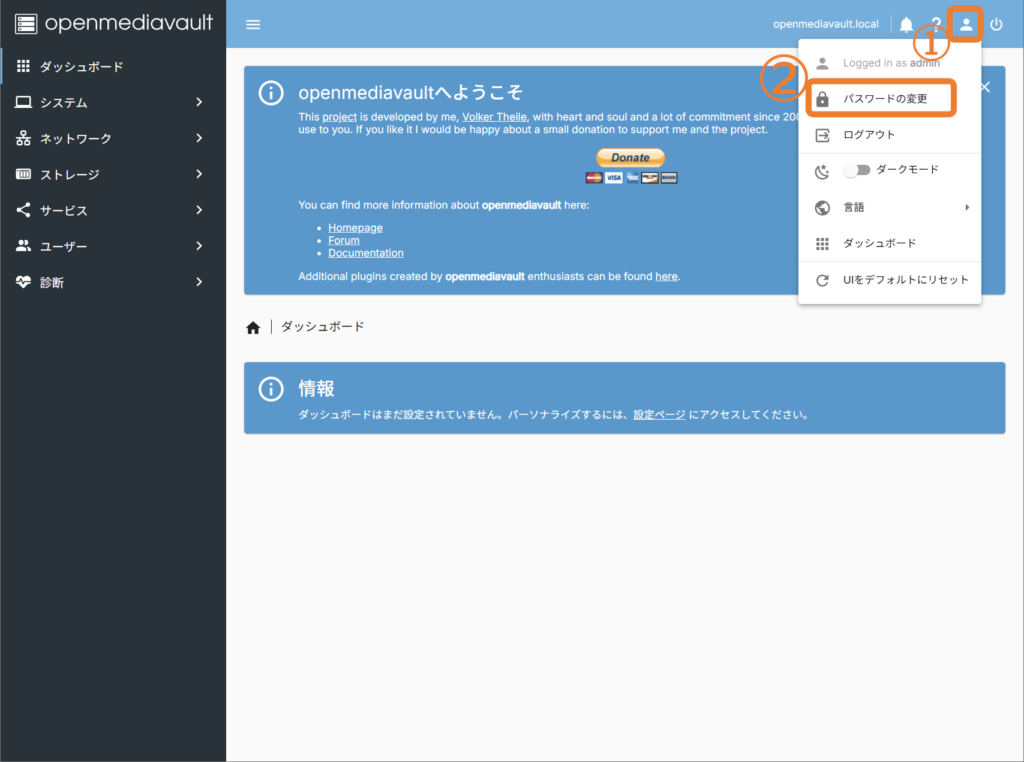
①「新しいパスワード」、②「パスワード」に新しいパスワードを入力し、③「保存」を選択します。
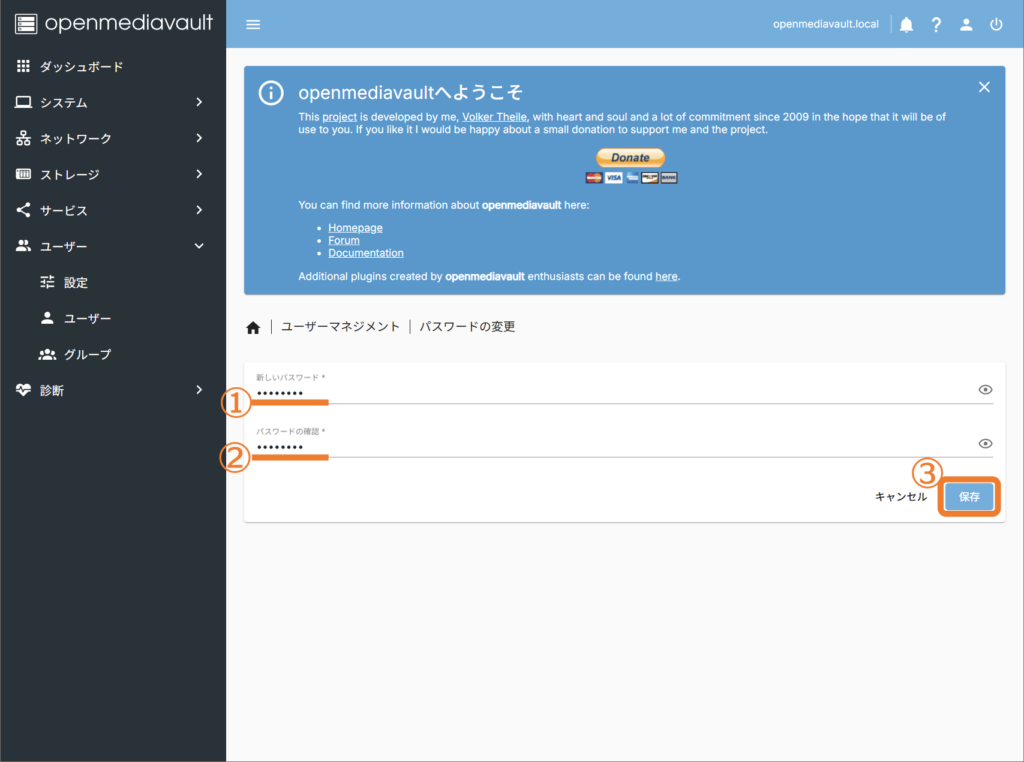
IPアドレスの固定
次はIPアドレスの固定を行っていきます。これも行わなくても大丈夫ですが固定するのが推奨です。
①「ネットワーク」→②「インターフェイス」を選択します。
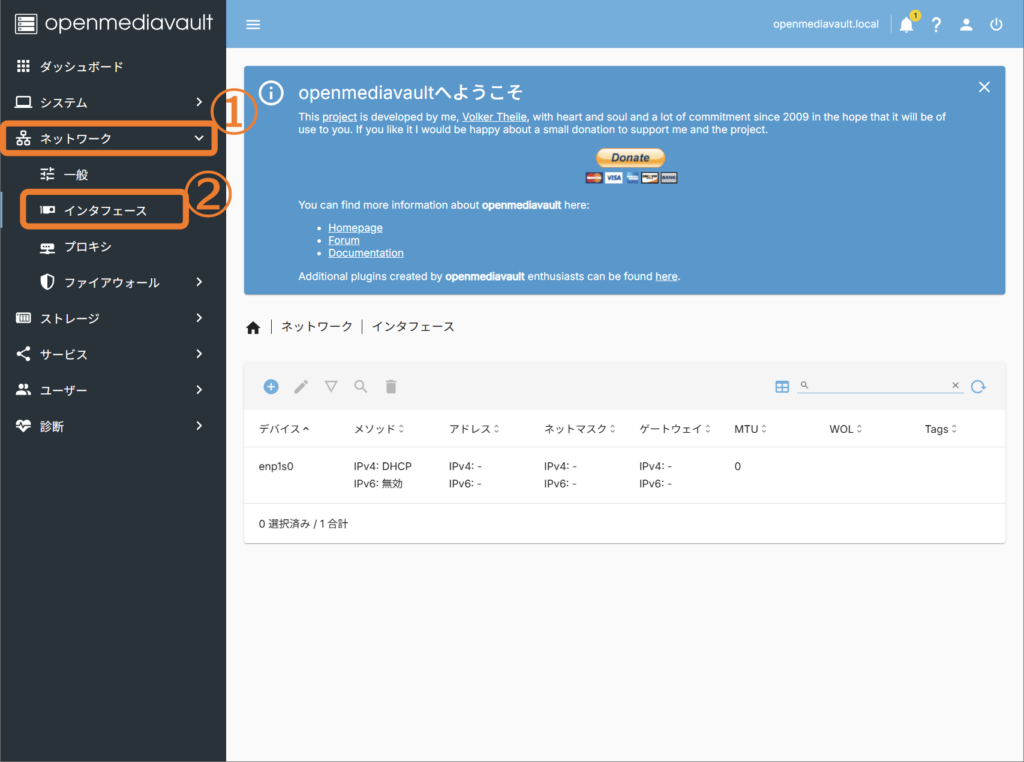
①「enp1s0」を選択し②逆三角のアイコンの「詳細の表示」を選択します。
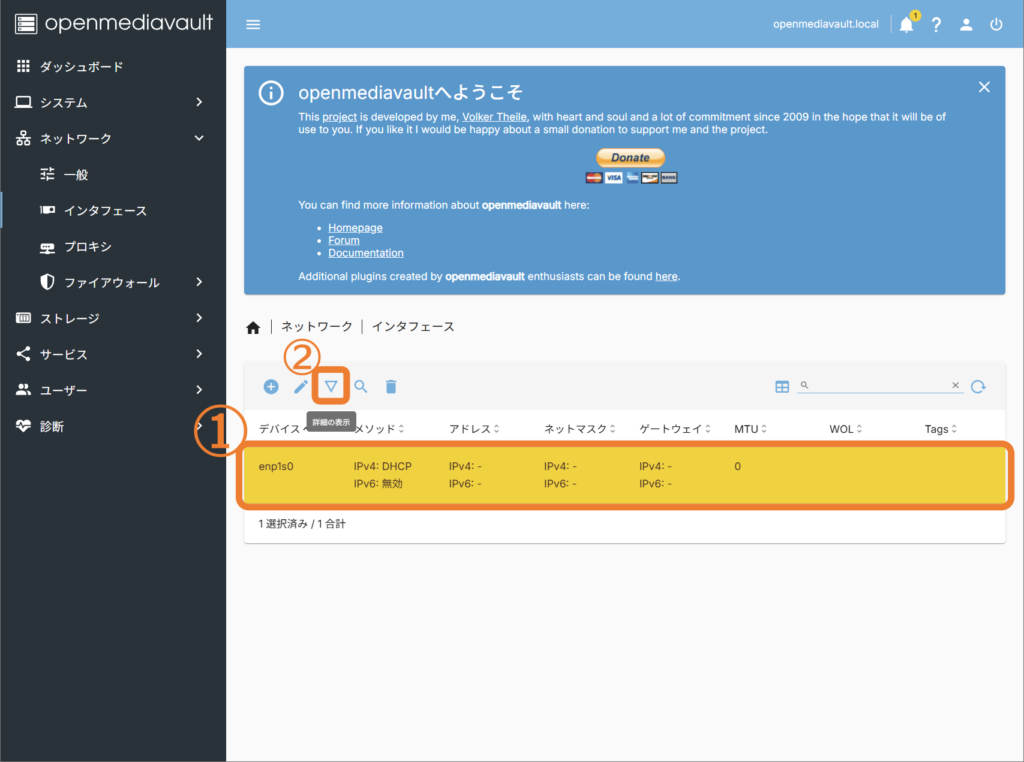
IPv4の項目があるので「アドレス」、「ゲートウェイ」の各数字のメモを取ってください。筆者の場合は「192.168.10.13」と「192.168.10.1」ですが環境によって異なります。その後①の「インターフェイス」を選択し1つ前の画面に戻ります。
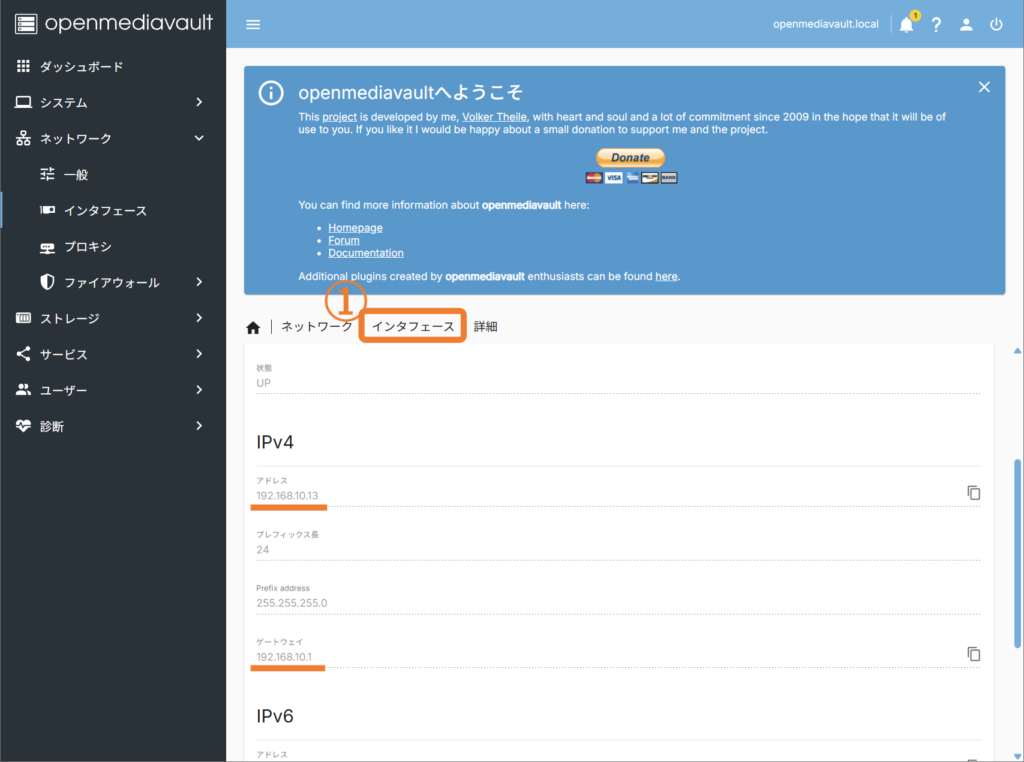
①再度「enp1s0」を選択し②ペンのアイコンの「編集」を選択します。
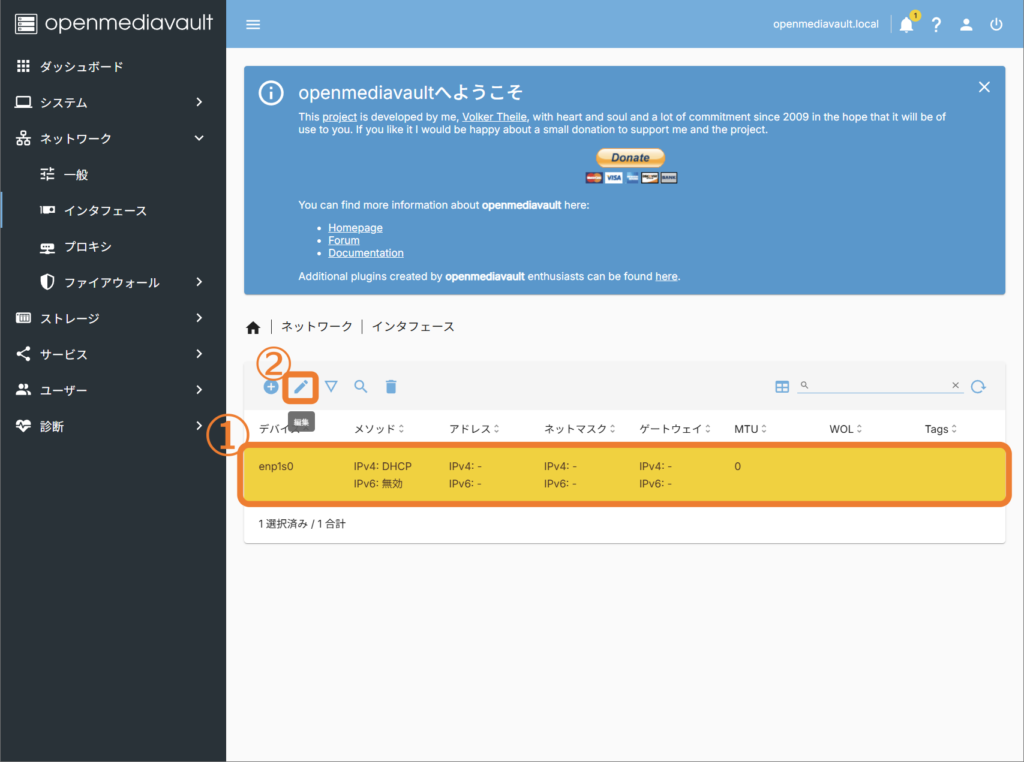
①メソッドを「スタティック」に、②アドレスを先ほどメモしたアドレスを入力します。筆者の場合は「192.168.10.13」です。最後の13の値は自動割り当てされた値なので変更した方が良い場合もあります。利用しているWifiルーターのIPの自動割り当ての設定などにもよるためそのまま利用していると不都合が発生する場合があります。その場合はIPを変更しましょう。③サブネットマスクは「255.255.255.0」と入力し、④ゲートウェイも先ほどメモしたゲートウェイの値を入れます。筆者の場合は「192.168.10.1」です。
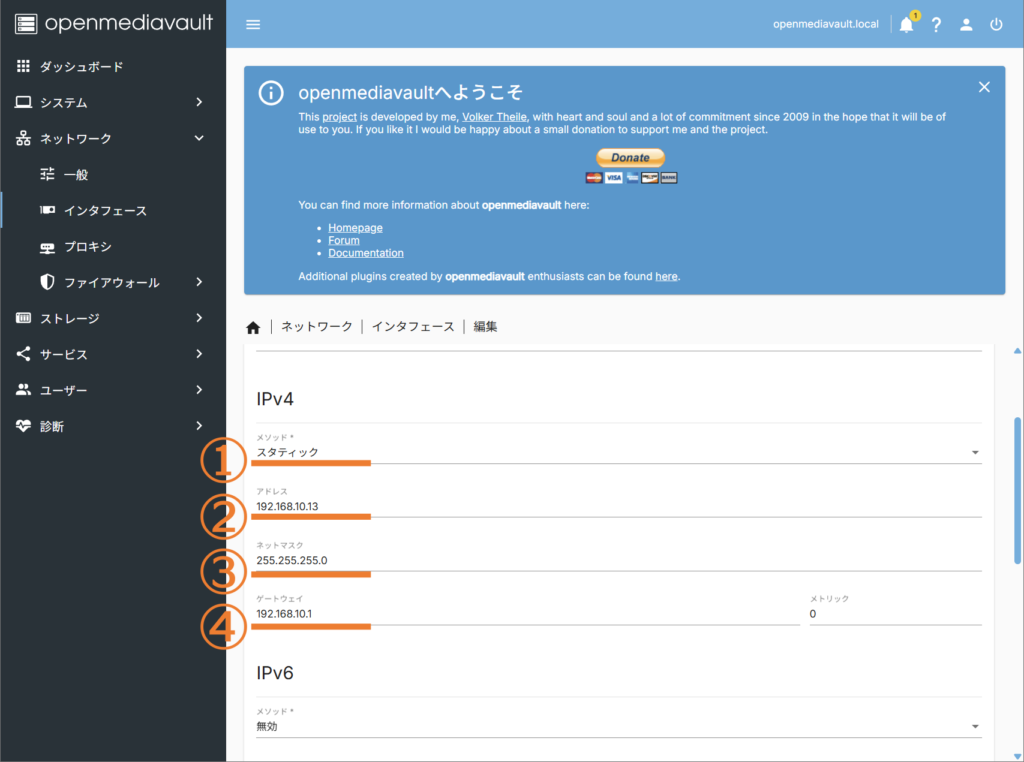
①DNSサーバーは「8.8.8.8」を設定しておきます。その後②の「保存」を選択し保存します。
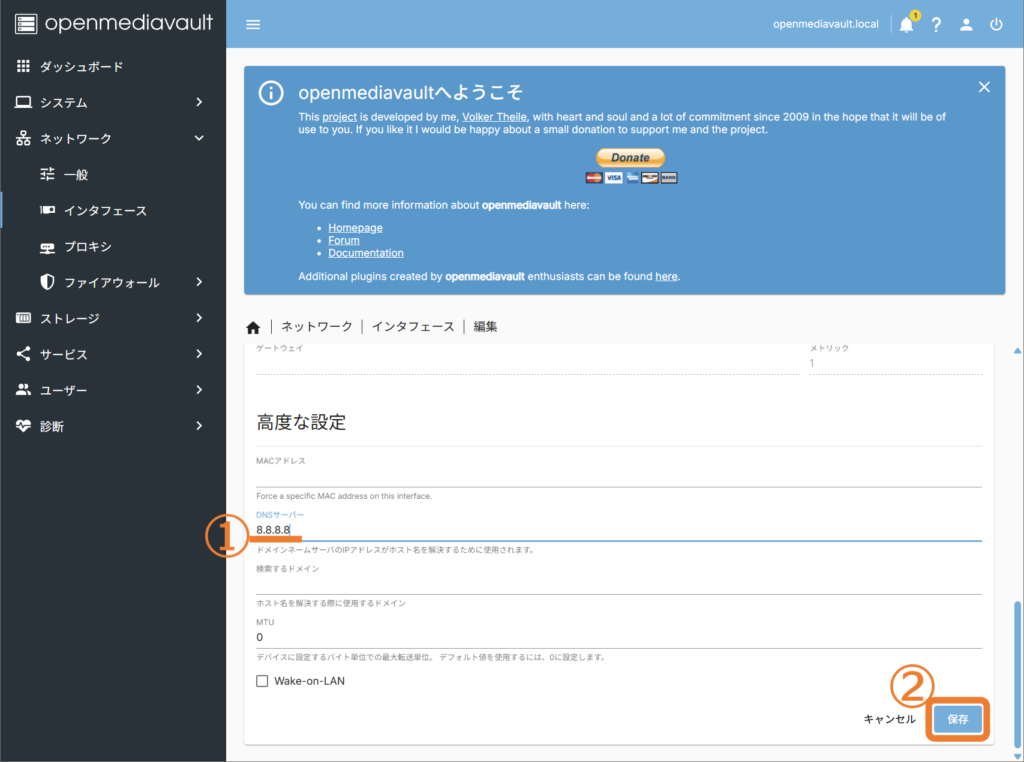
その後設定の適応を行うために①のチェックのアイコンを選択し出てきたポップアップで「はい」を選択します。
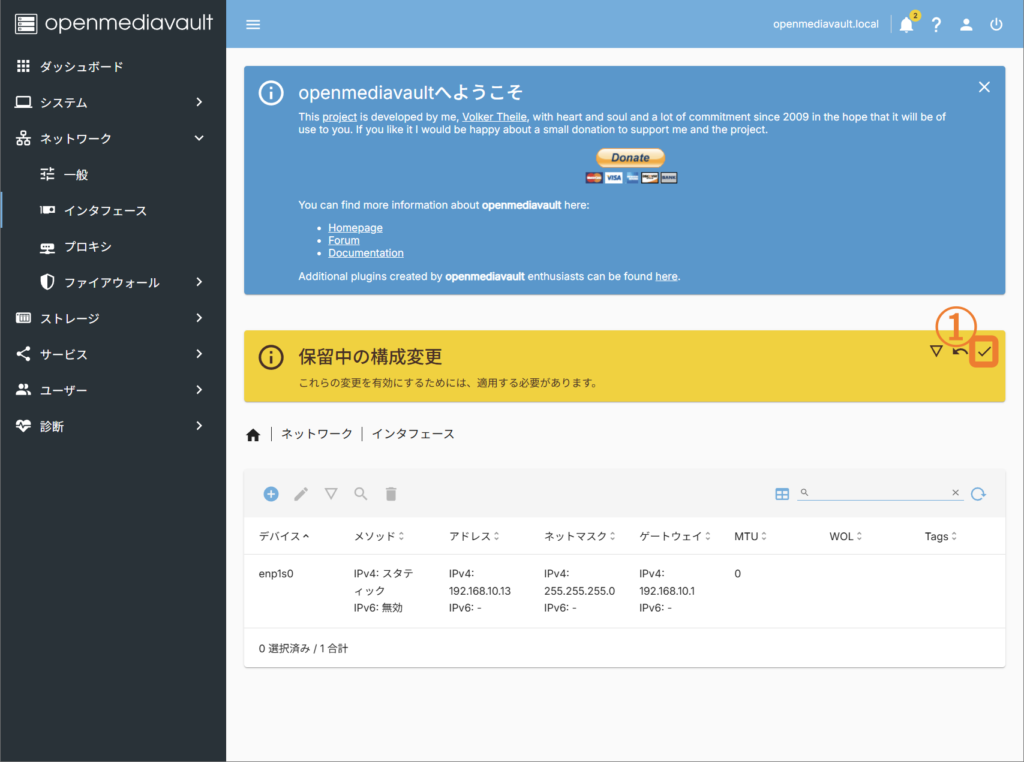
ディスク確認
次にディスクが接続されているか確認します。①ストレージ→②ディスクを選択しNASとして利用したいディスクが接続されているか確認します。
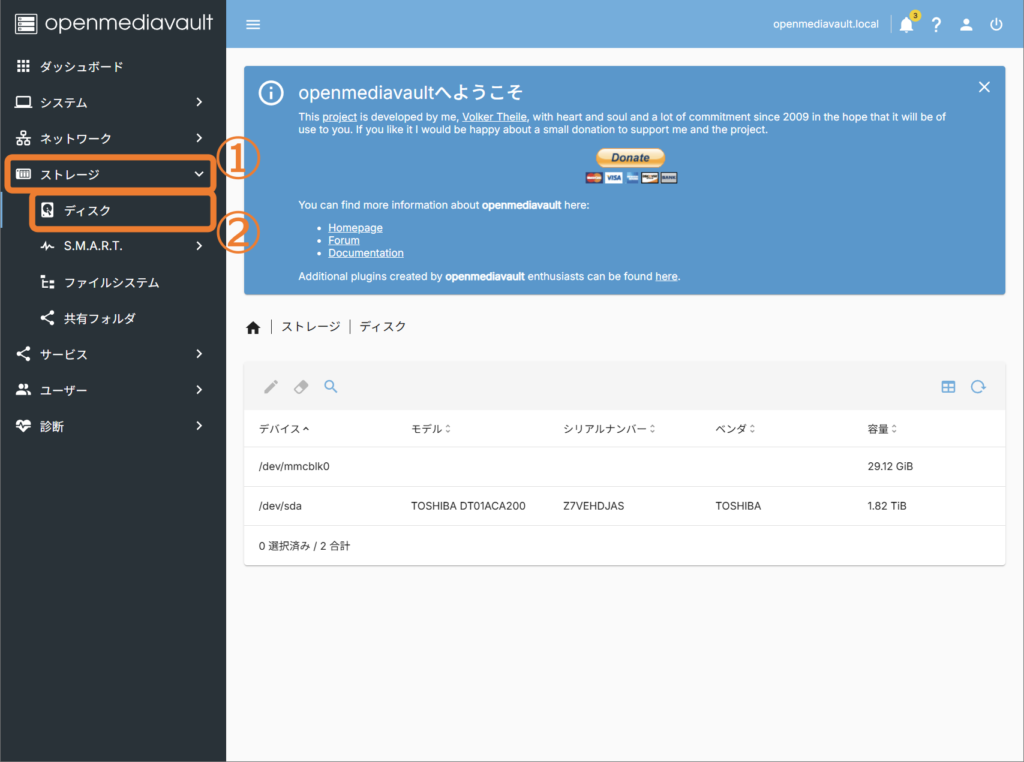
ディスクの初期化(ワイプ)
次にディスクの初期化を行います。
①NAS用に利用するディスクを選択し②消しゴムアイコンの「ワイプ」を選択します。
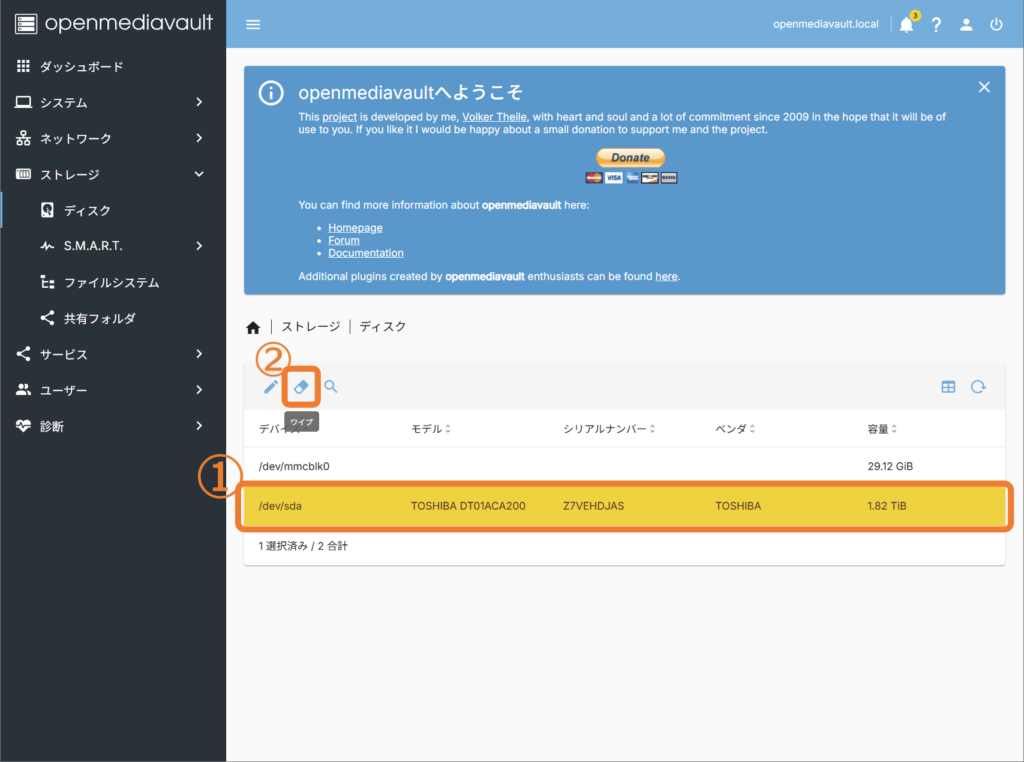
ポップアップが出てくるので「確認」にチェックを入れ、「はい」を選択します。
※注意!ディスク内のデータがすべて消えます!
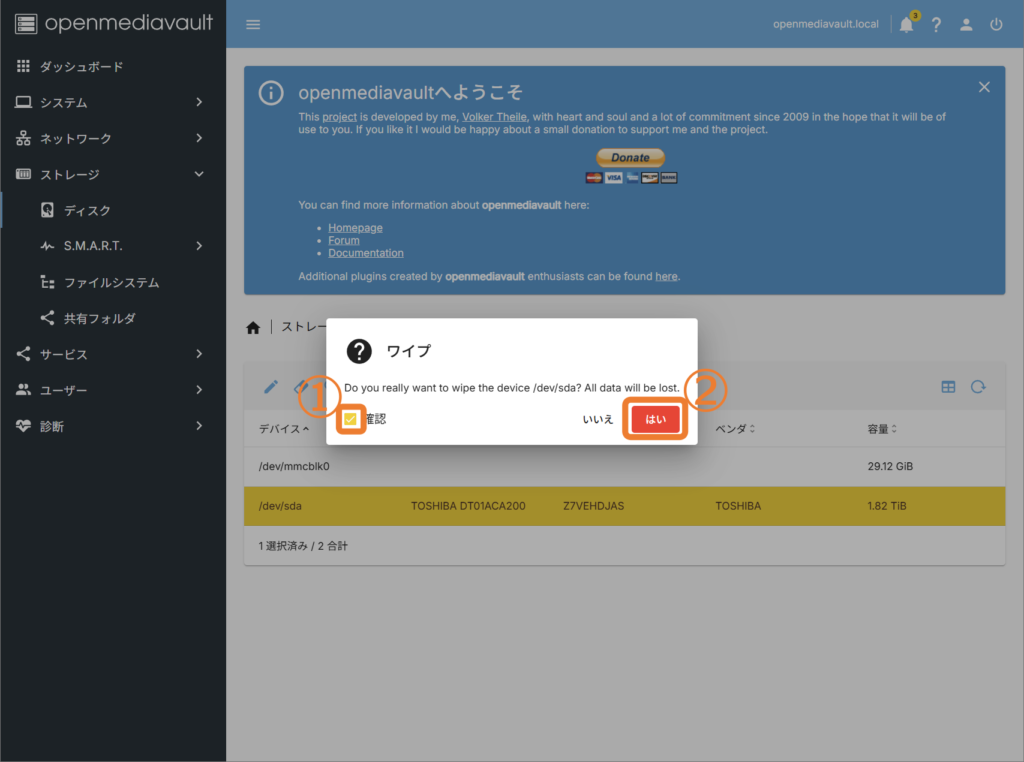
ワイプ方法の選択と出てくるのですが「クイック」を選択してください。
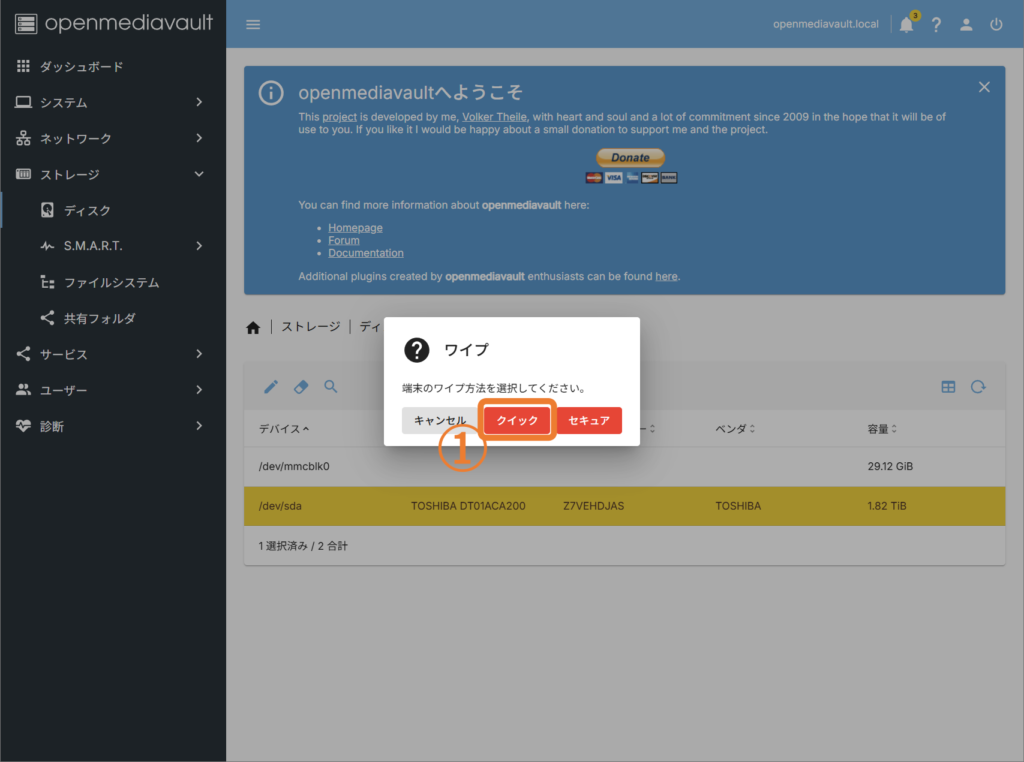
「END OF LINE」と表示されたら終了したので「閉じる」を選択し、閉じます。
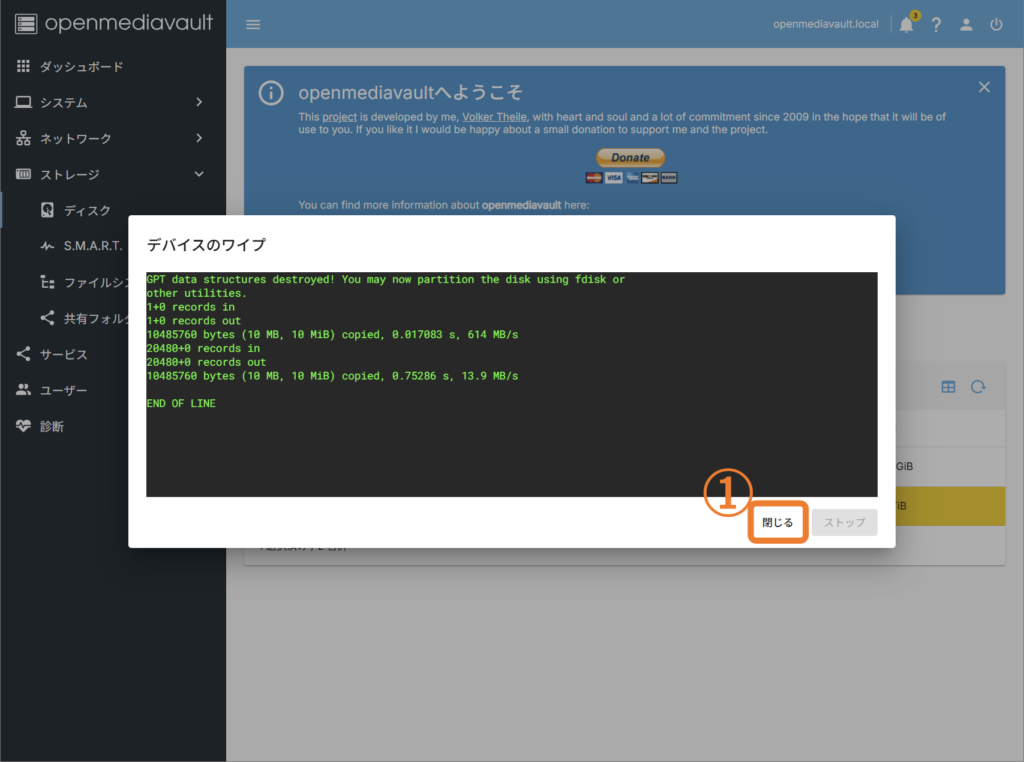
ディスクのフォーマット
次にフォーマットするために①「ファイルシステム」→②「+アイコン」を選択→③「EXE4」を選択します。
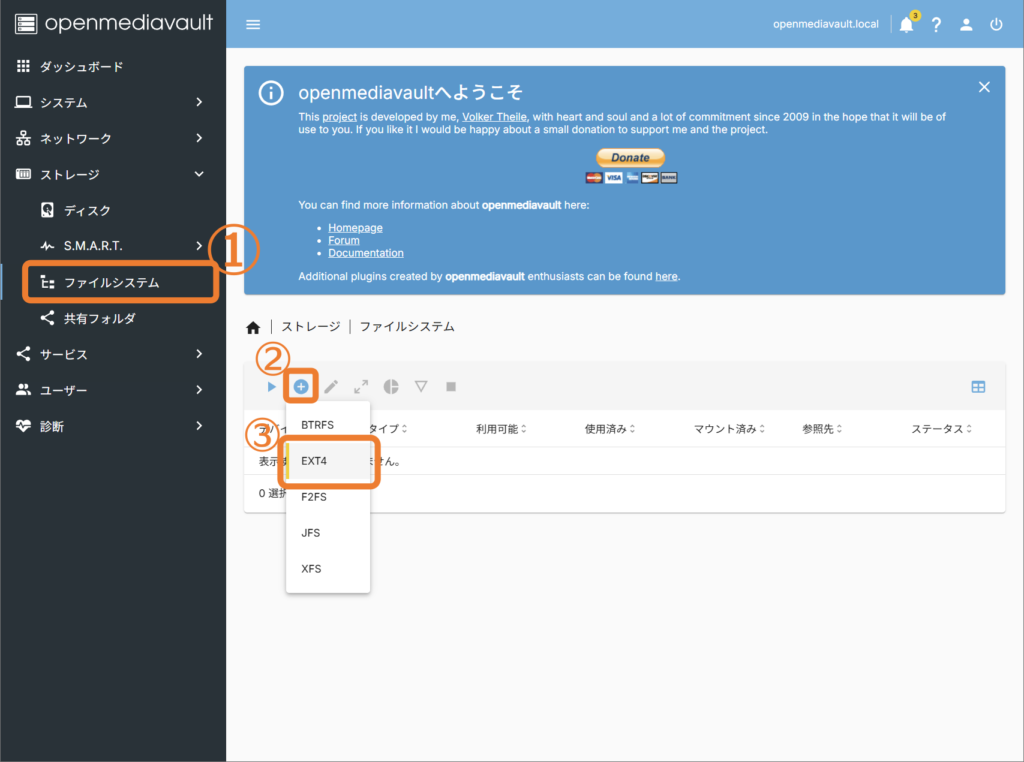
①先ほど「ワイプ」したディスクを選び②「保存」を選択します。
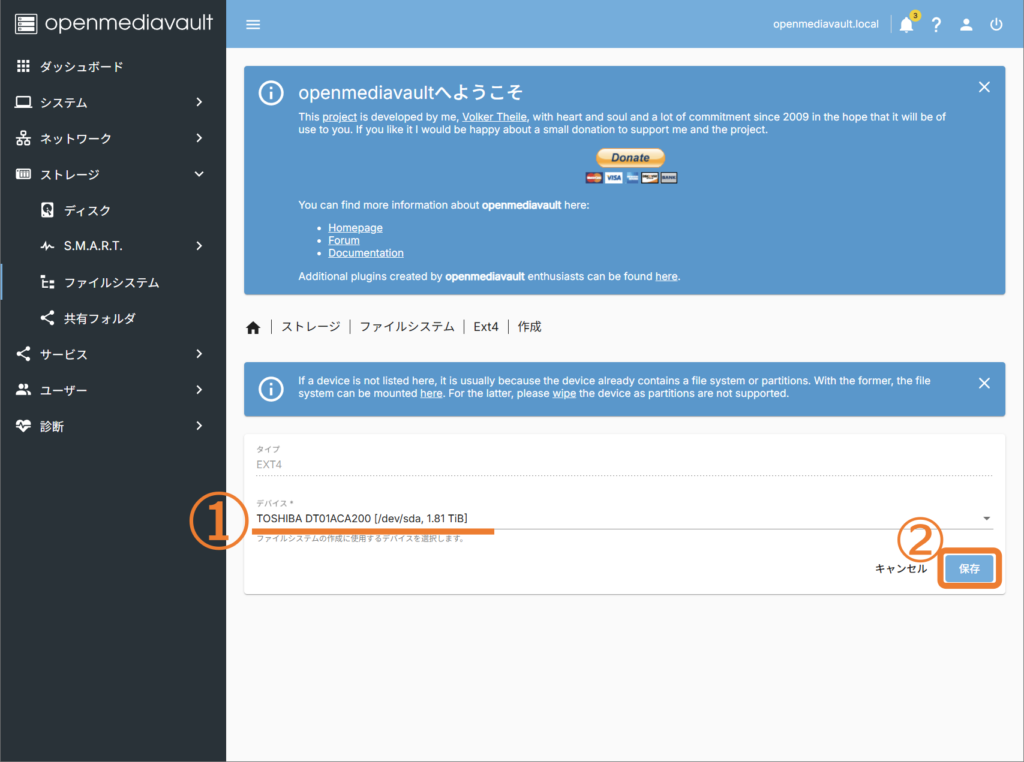
「END OF LINE」と表示されたら終了したので「閉じる」を選択し、閉じます。
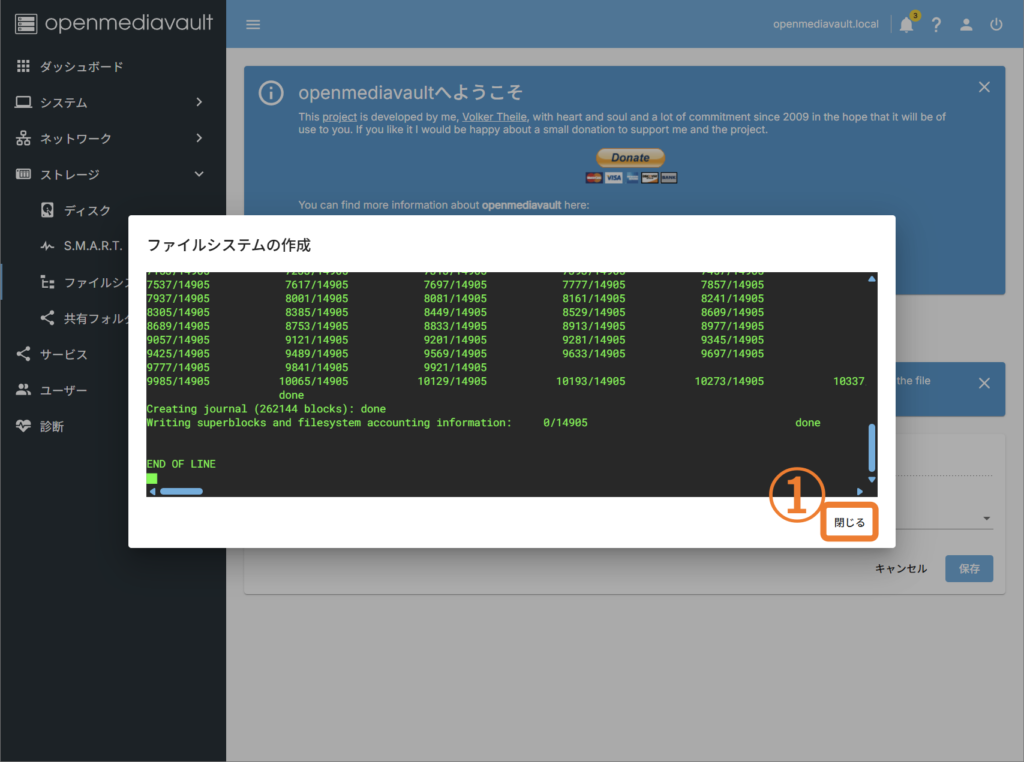
ディスクのマウント
次にマウントを行います。①の三角のアイコンを選択
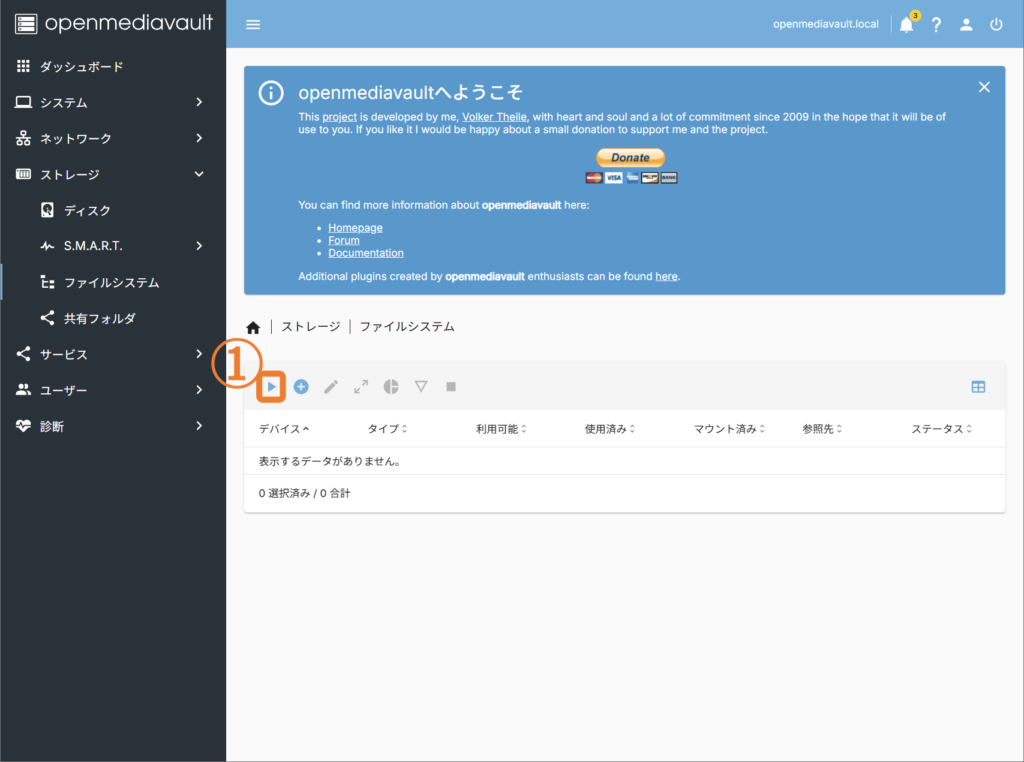
①ファイルシステムを先ほどフォーマットしたディスクを選択します。その下の「使用量警告のしきい値」は好きな値で大丈夫です。その後②保存を選択します。
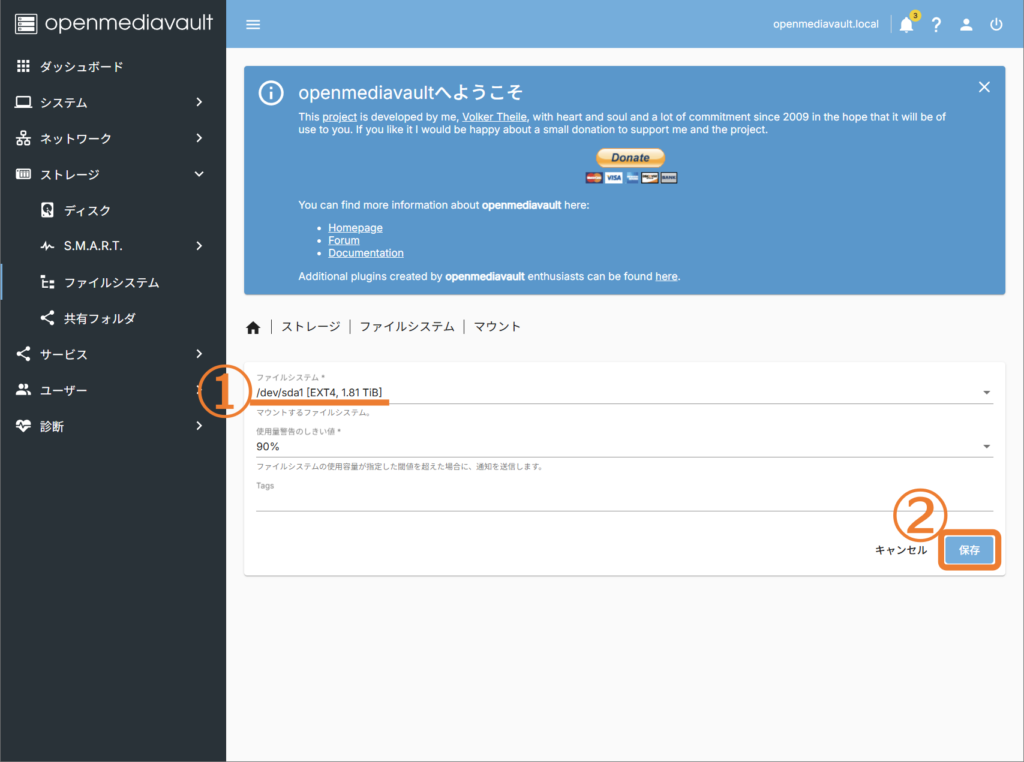
その後設定の適応を行うために①のチェックのアイコンを選択し出てきたポップアップで「はい」を選択します。
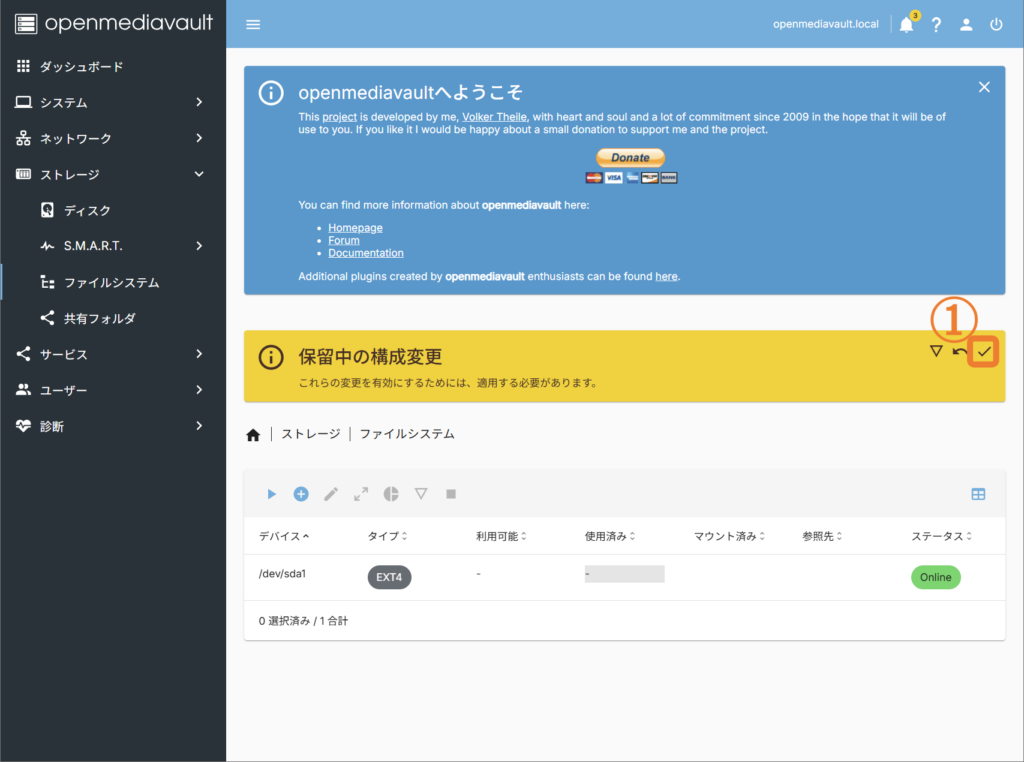
共有フォルダの作成
次は「共有フォルダ」の設定を行っていきます。①「共通フォルダ」を選択、②+アイコンの「作成」を選択
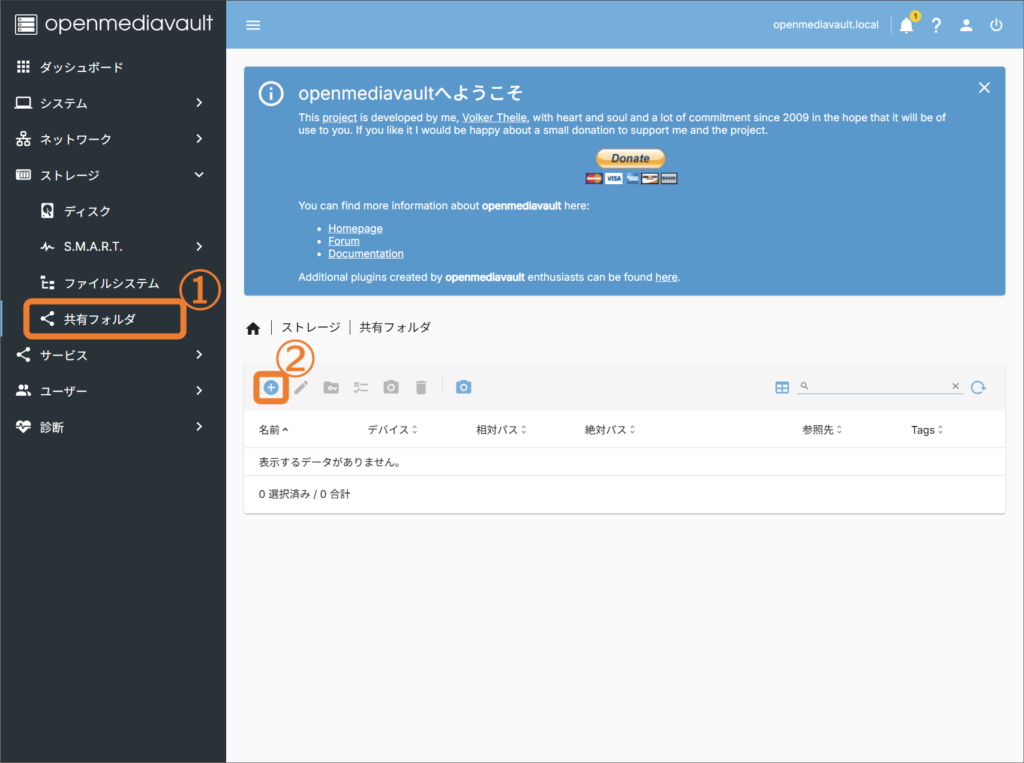
①名前は「エクスプローラー」などに表示される名前になります。わかりやすい名前がオススメ。
②ファイルシステムは先ほど「マウント」した物を選択。
③相対パスはそのままで大丈夫です。変更したい方は変更しましょう。
④「保存」を選択
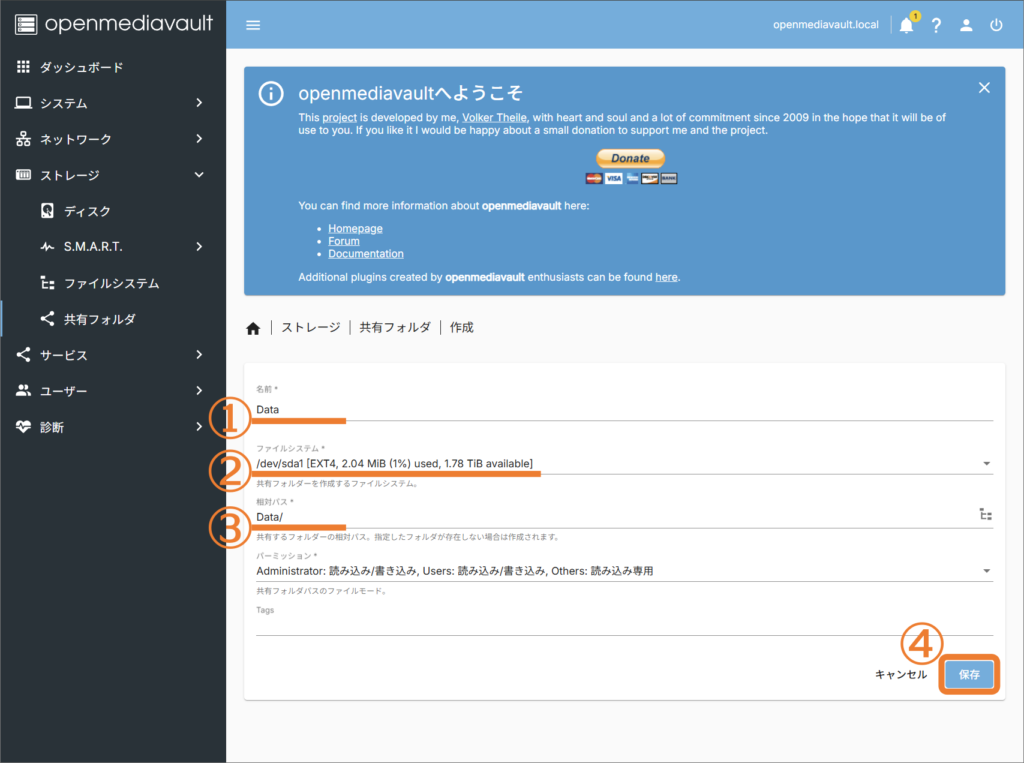
その後設定の適応を行うために①のチェックのアイコンを選択し出てきたポップアップで「はい」を選択します。
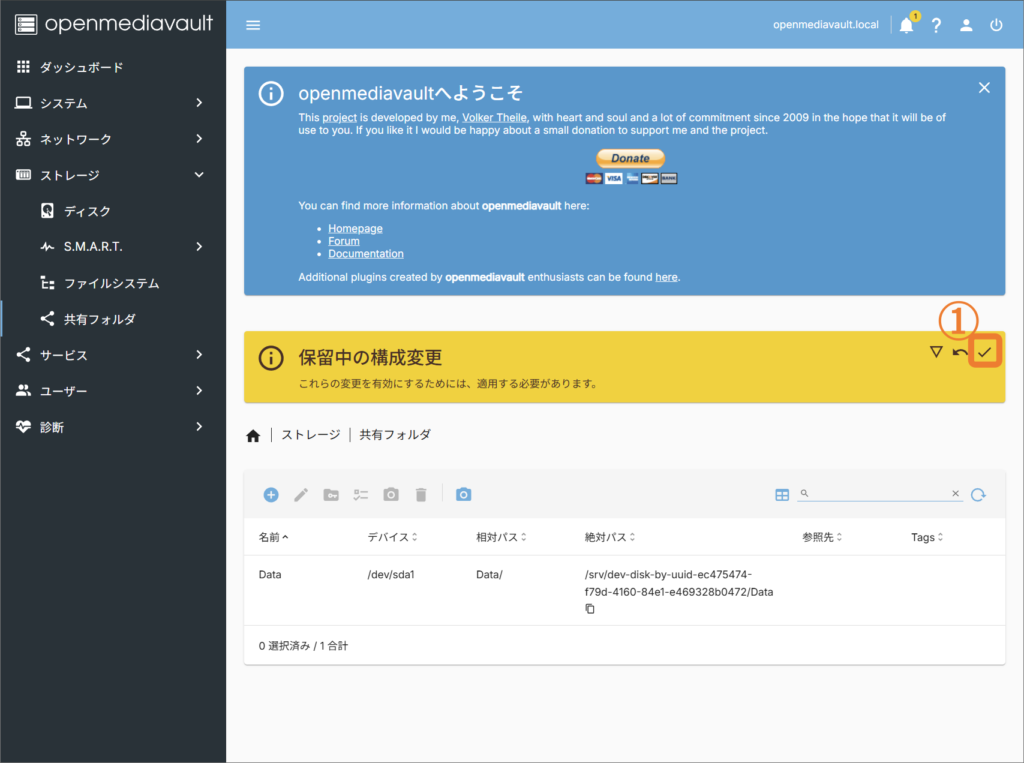
共有設定
次はWindowsで利用するための設定を行っていきます。
①「サービス」→②「SMB/CIFS」→③「設定」を選択し、④一番上の項目のチェックボックスにチェックを入れます。
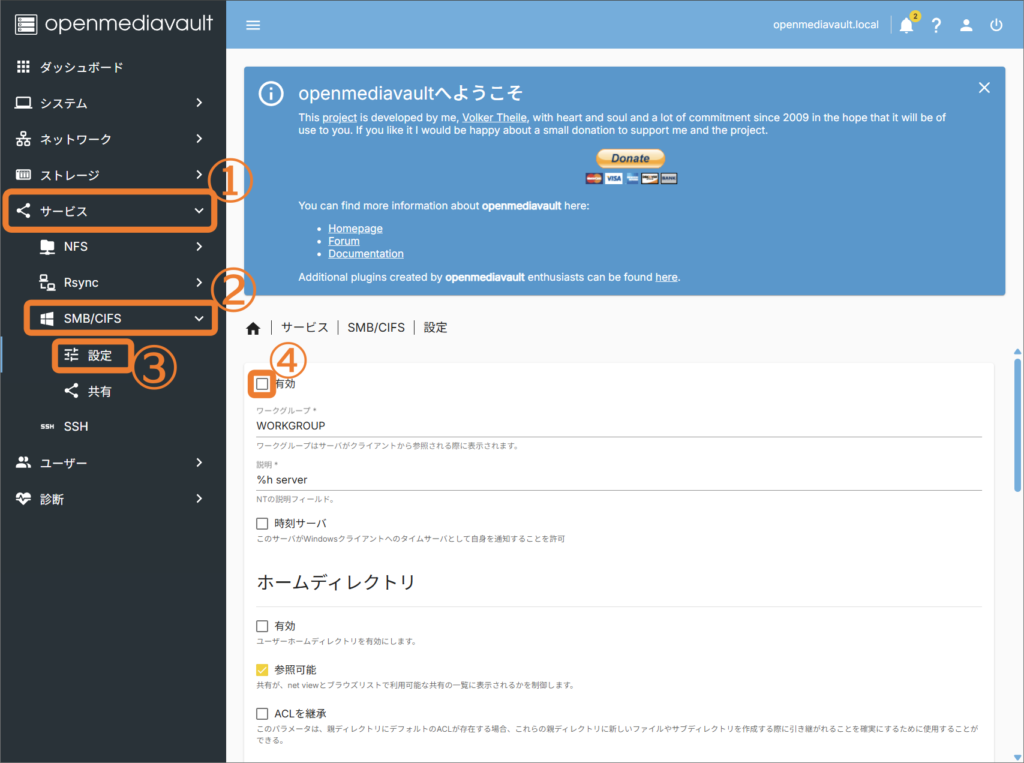
一番下までスクロールし、①保存を選択します。
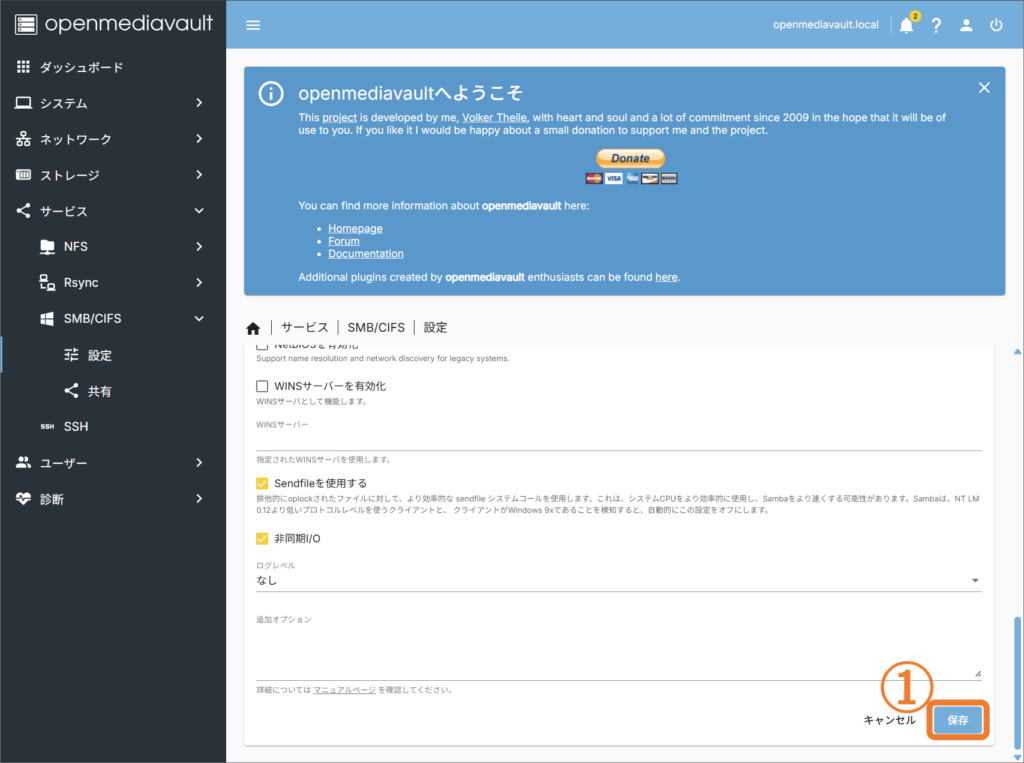
その後設定の適応を行うために①のチェックのアイコンを選択し出てきたポップアップで「はい」を選択します。
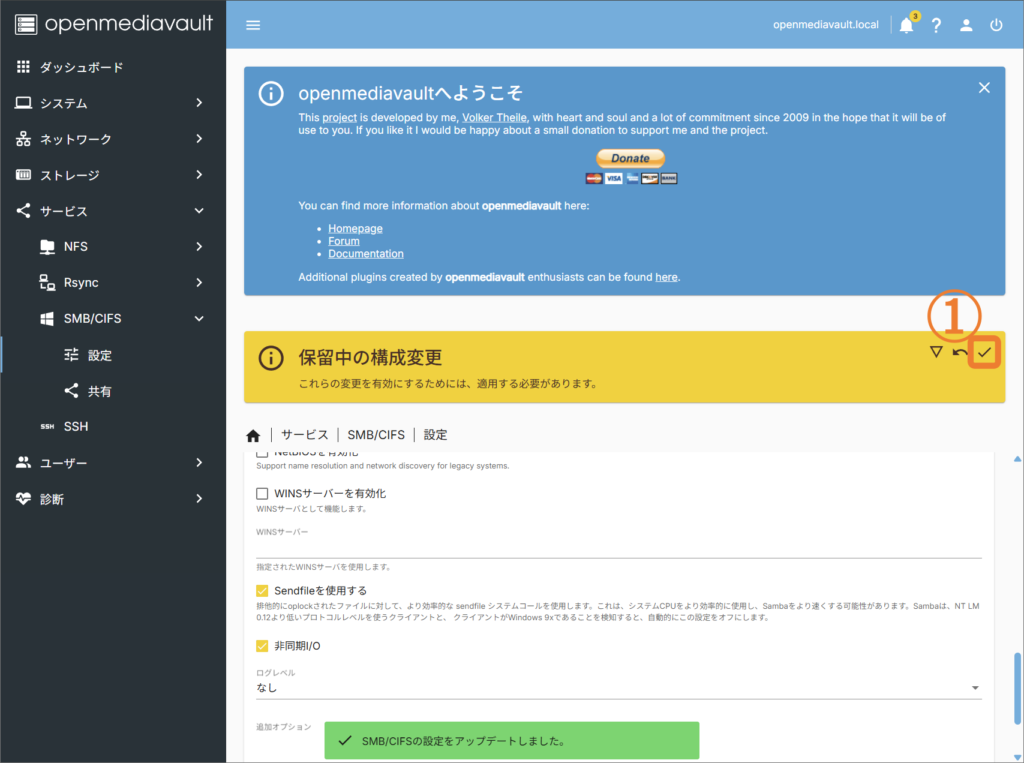
①「共有」を選択→②+アイコンの「作成」を選択します。
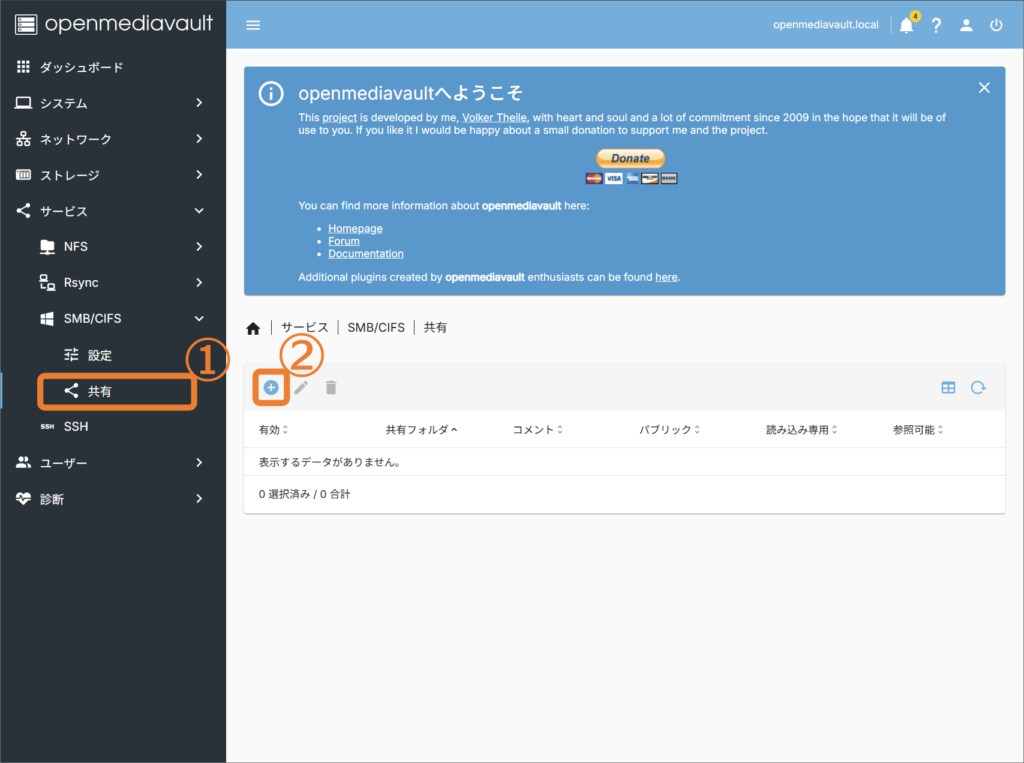
①先ほど制作したフォルダを選択します。
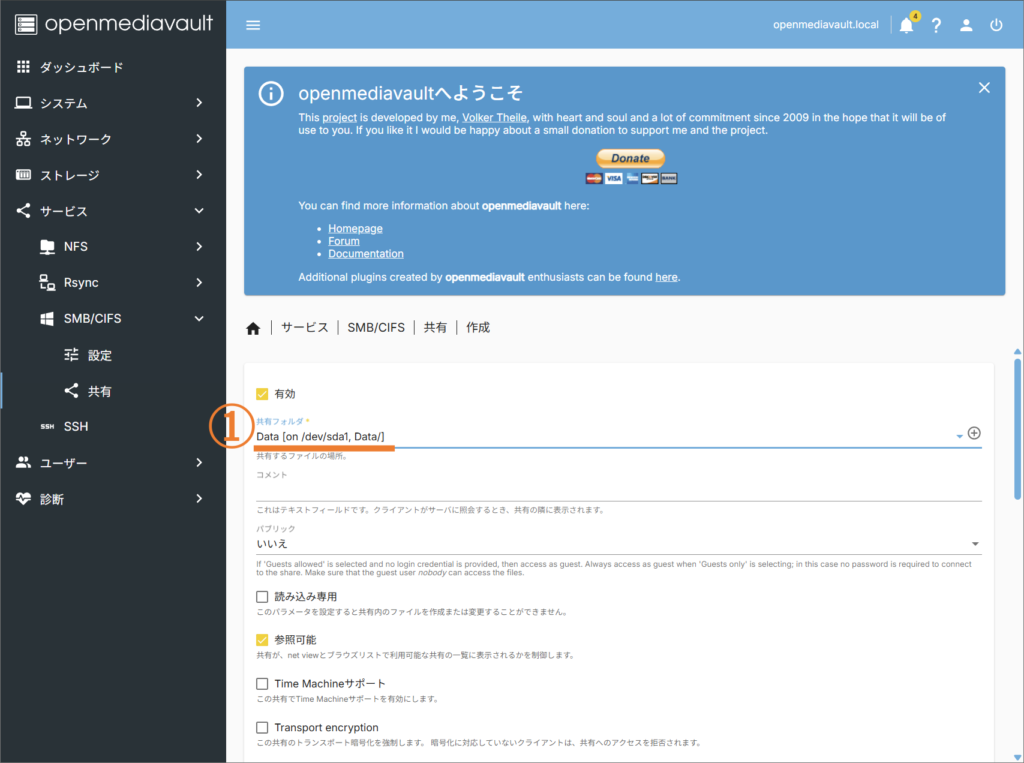
一番下までスクロールし「保存」を選択。
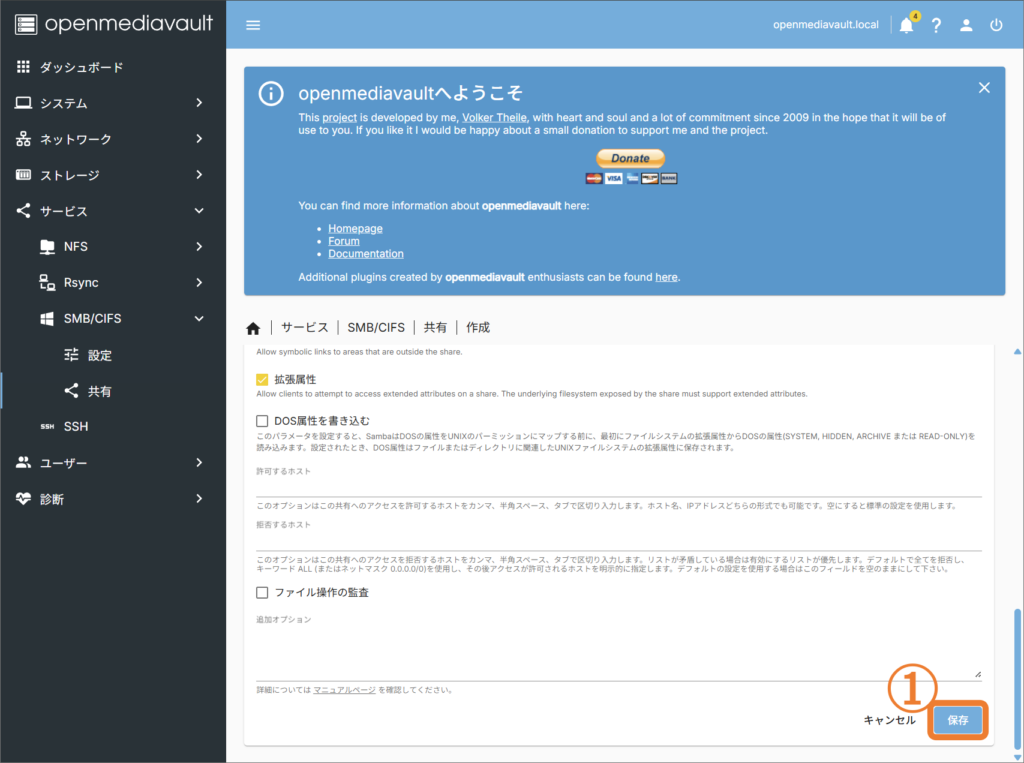
その後設定の適応を行うために①のチェックのアイコンを選択し出てきたポップアップで「はい」を選択します。
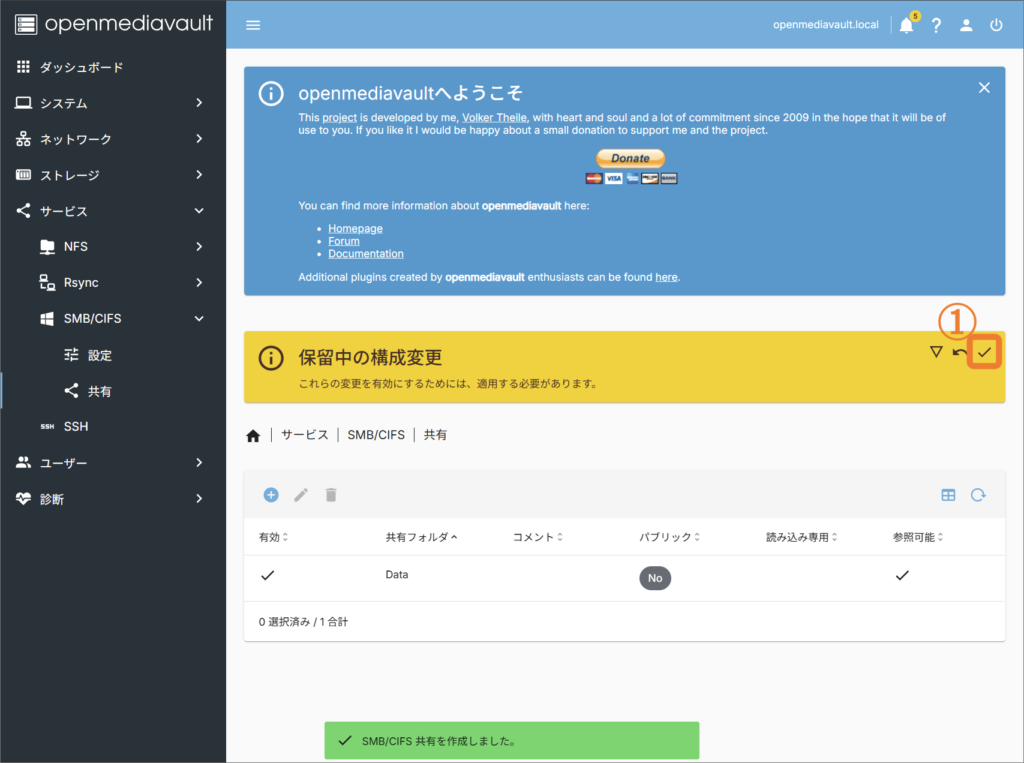
これでフォルダの作成ができたので利用するユーザーの登録を行っていきます。
ユーザーの登録
①「ユーザー」→②「ユーザー」→③+アイコンの「作成」を選択、ポップアップが出てくるので「作成」を選択
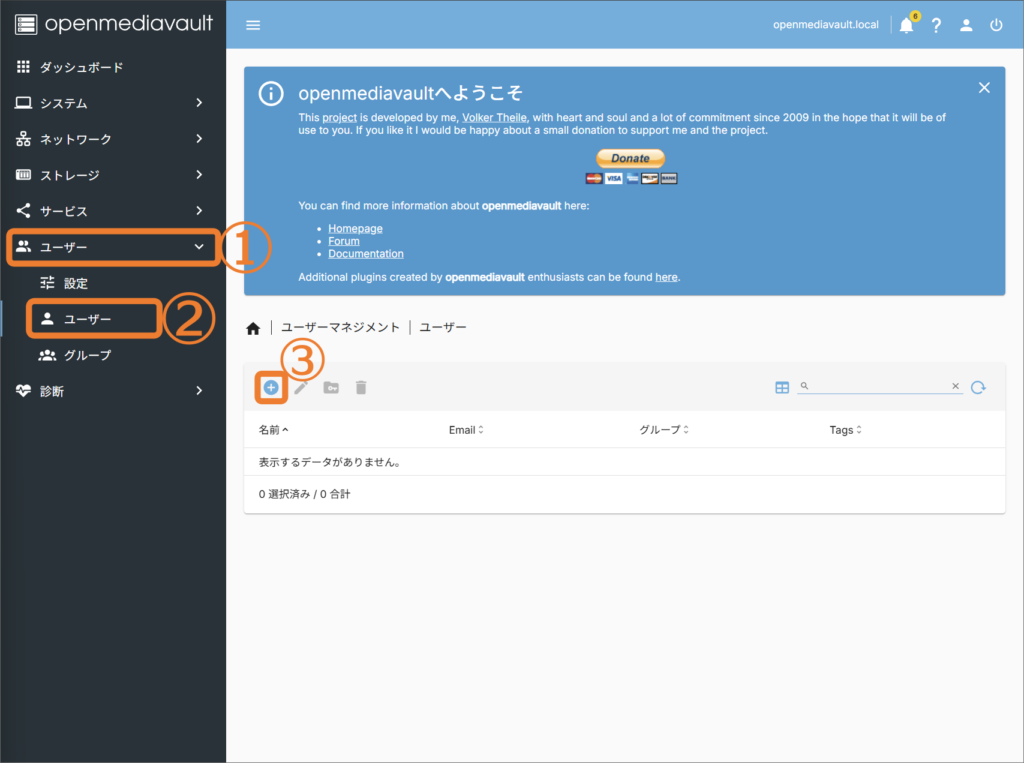
①「ユーザ名」を決め、「パスワード」、「パスワード確認」を入力します。1人しか使わないのであればuserでも問題ないですし、複数人数で利用するのではあれば人数分作成する形になると思います。
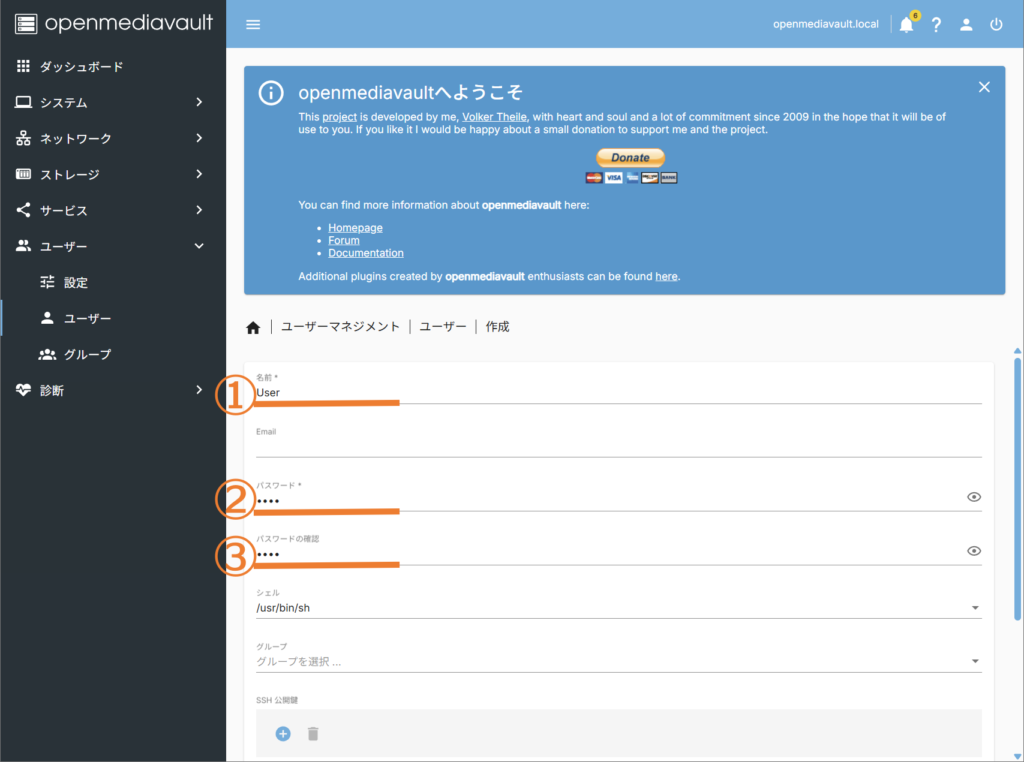
一番下までスクロールし「保存」を選択。
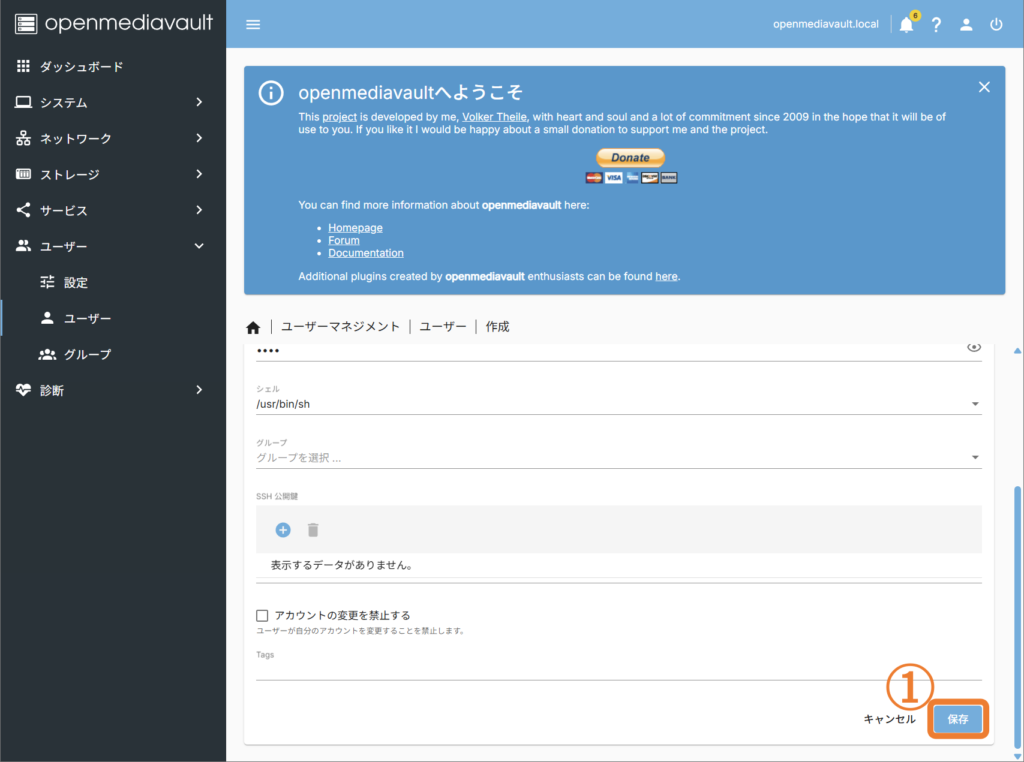
その後設定の適応を行うために①のチェックのアイコンを選択し出てきたポップアップで「はい」を選択します。
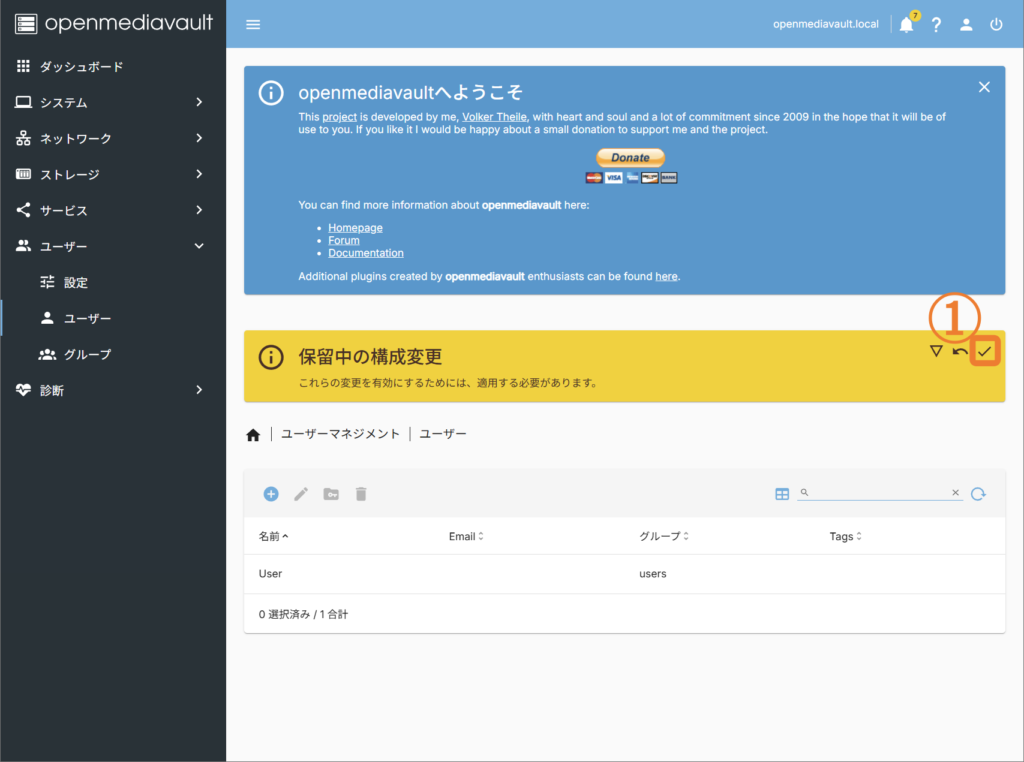
これで基本的な設定は完了です。お疲れ様でした。
試しにアクセスしてみたいと思います。
実際にアクセスしてみる
Windowsで「エクスプローラー」を開き①の枠の部分に「\\192.168.10.13」と入力し、「Enter」を押します。
※「\\192.168.10.13」の部分はNASに指定したIPを入力します。
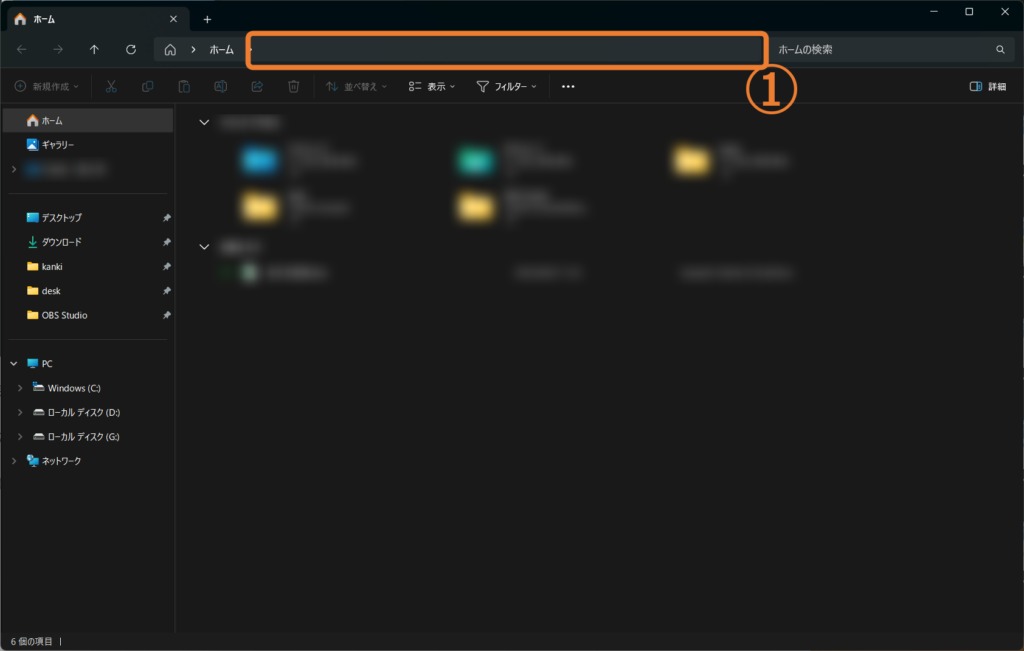
①「ユーザー名」、②「パスワード」に先ほど作成したユーザー情報を入力して③の「OK」を選択しログインします。
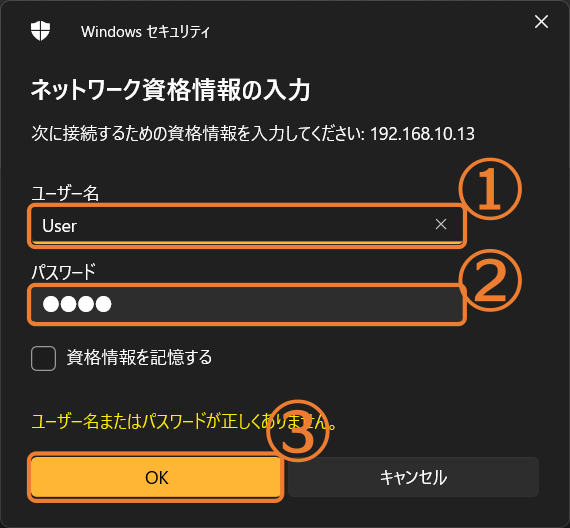
これで先ほど作成した「Data」というフォルダが開きました!やった!
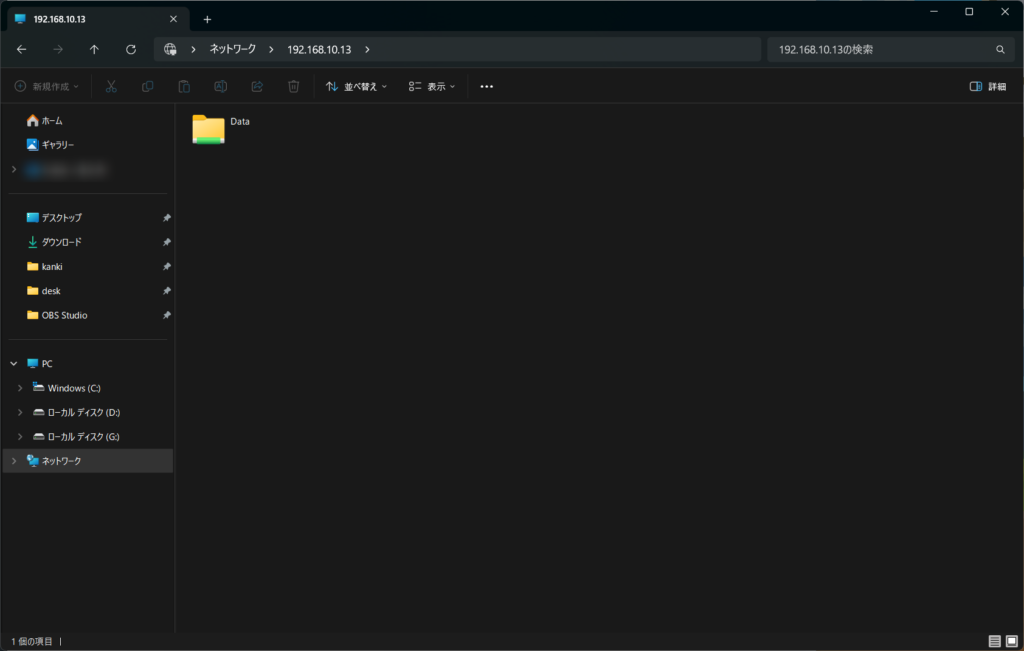
追加設定
おわりに
ここまで駆け足で簡易NASを作成してきました。他にも設定を変更、カスタマイズする方法はいろいろあるので試してください。
ここまで見ていただきありがとうございました!!!
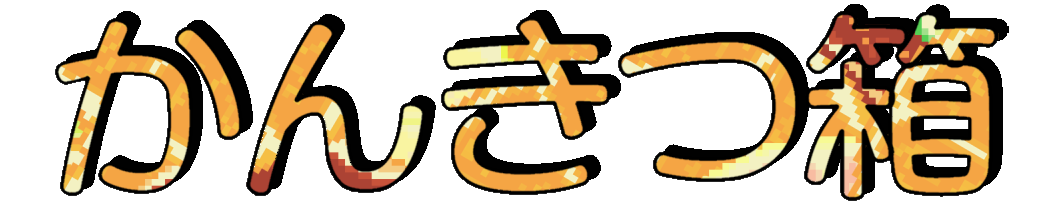





コメント