はじめに
去年までは「プラチナポイント」でカレンダーを交換し、送料を払うとミニカレンダーが届いていたのですが今年から印刷する形に変更になりました。(大々的には宣伝を行っていない?)
Twitter(X)で言っている人がいたんですが複数欲しかった人には逆にありがたいみたいです。
印刷する形になったため、もちろん印刷する必要性があるのですが筆者の家にはプリンターが無いです。(まぁそもそもあったとしても高精細の印刷は難しい)
コンビニで印刷し、厚紙などに貼り付けて運用する方法も考えたのですが今回はこだわって印刷業者(Printsta)に頼んでみることにしました。(自宅やコンビニで印刷し、厚紙などに貼り付け運用する方法が最も安上がりだとは思いますがただのコピー紙だと自立するかわかりません)
Printstaでは1枚からの印刷をお願いできるので非常にありがたいです。
1部(2枚)印刷、送料込みで820円でした。
印刷、完成例

全体の流れ
大まかな流れとしては下記のようになります。
- マイニンテンドーからカレンダーのダウンロード
- PDFの分割
- 印刷業者(Printsta)にデータの入稿、注文を行う
- 自宅に届くの数日待つ
- 組み立て
- 完成
マイニンテンドーからカレンダーのダウンロード
まずはマイニンテンドーからカレンダーのダウンロードを行います。
※データを取得するにはマイニンテンドーアカウントが必要になります。
下記サイトにアクセスし、ダウンロードを行います。日本語を選択しローカル(端末)にダウンロードしてください。

データはPDF型でA4サイズに印刷するように作成されています。
PDFの分割
PrintstaでPDFを印刷する際は1ページ毎のPDFにする必要があるみたいです。なのであらかじめPDFを分割していきます。分割するのに「ILovePDF」というサービスを利用していきます。このサービスは無料かつWebブラウザからPDFの分割を行うことができます。
まずは下記サイトにアクセスします。

アクセスし「PDFファイルを選択」を左クリックし、ダウンロードしておいたカレンダーのPDFファイルを読み込みます。
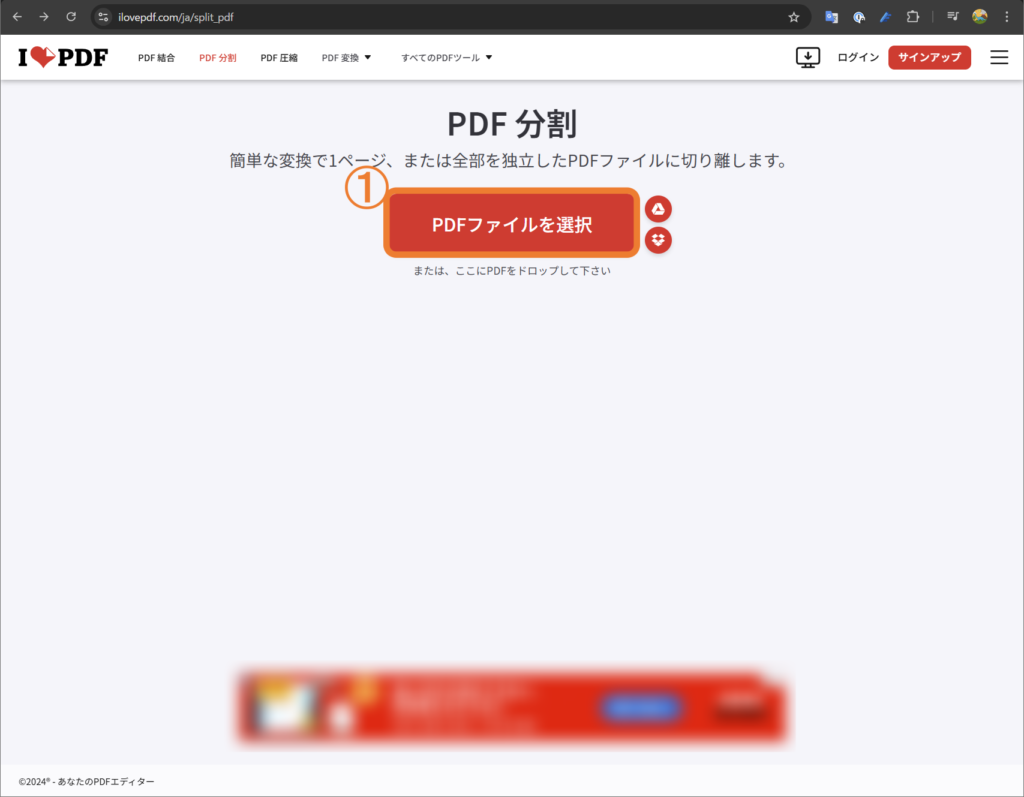
ファイルを読み込むと下記の画像のような画面に切り替わります。①画面右側の「分割」のメニューから「ページ」を選択します。ページを選択することで1ページずつのPDFファイルに分割できます。
その後②「PDF分割」を左クリックします。
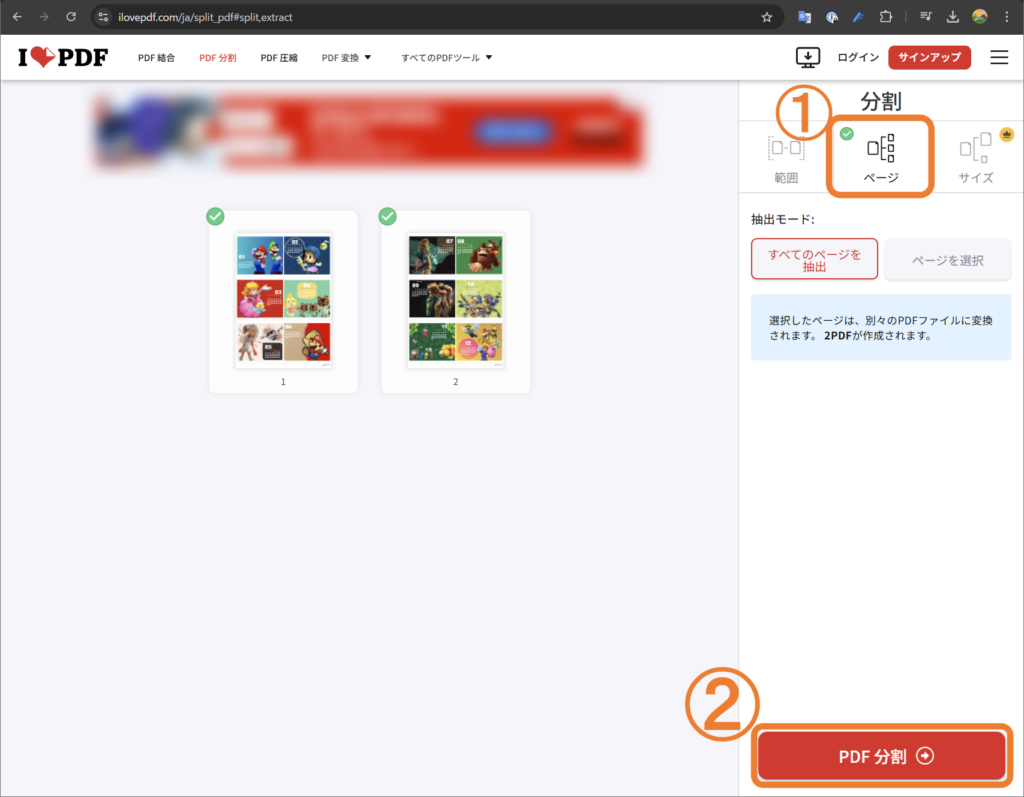
下記のような画面に切り替わり自動で分割されたファイルのダウンロードが始まります。始まらない場合は「分割されたPDFファイルをダウンロード」を左クリックしてください。

ダウンロードできたら「ダウンロード」のフォルダに「ilovepdf_extracted-pages.zip」という圧縮データ(zip)が入っていると思うので右クリックから「すべて展開…」を選択し展開しておきましょう。

展開後下記画像のように2つデータが入っていれば分割できています!クリックして内容に間違いがないか確認しておこう!
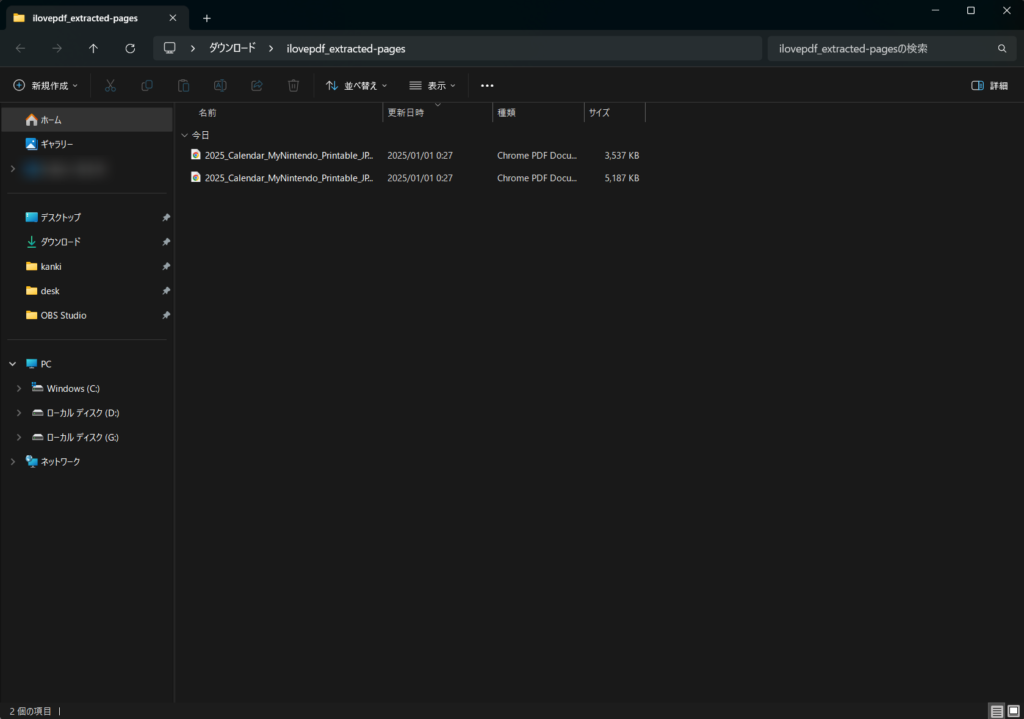
印刷業者(Printsta)にデータの入稿、注文を行う
次に「Printsta」で印刷を注文していきます。他のサイトを利用するのもいいと思うのですがPrintstaだと1枚から注文できるのがありがたいと思いました。(ステマじゃないよ!w)
まずは下記サイト(Printsta)にアクセスします。
Printstaのトップページにアクセスします。
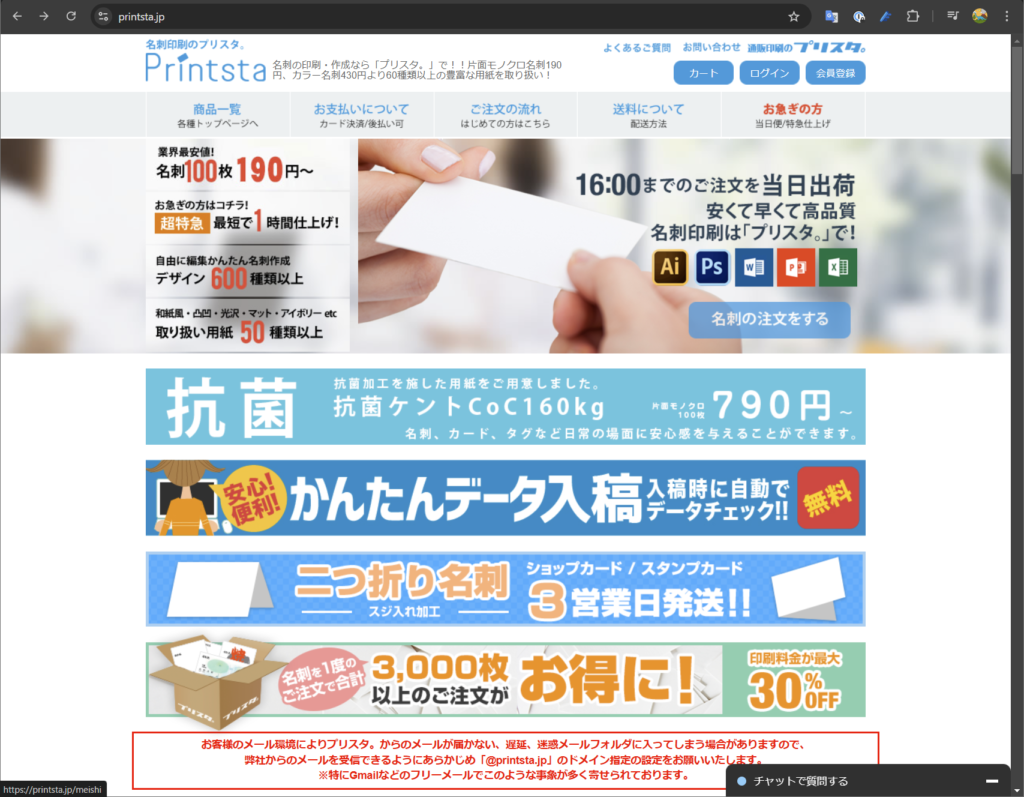
次に①上部のメニューの「商品一覧」をマウスオーバーします。
②「商品一覧」の中にある「1枚から小ロット印刷」を左クリックします。
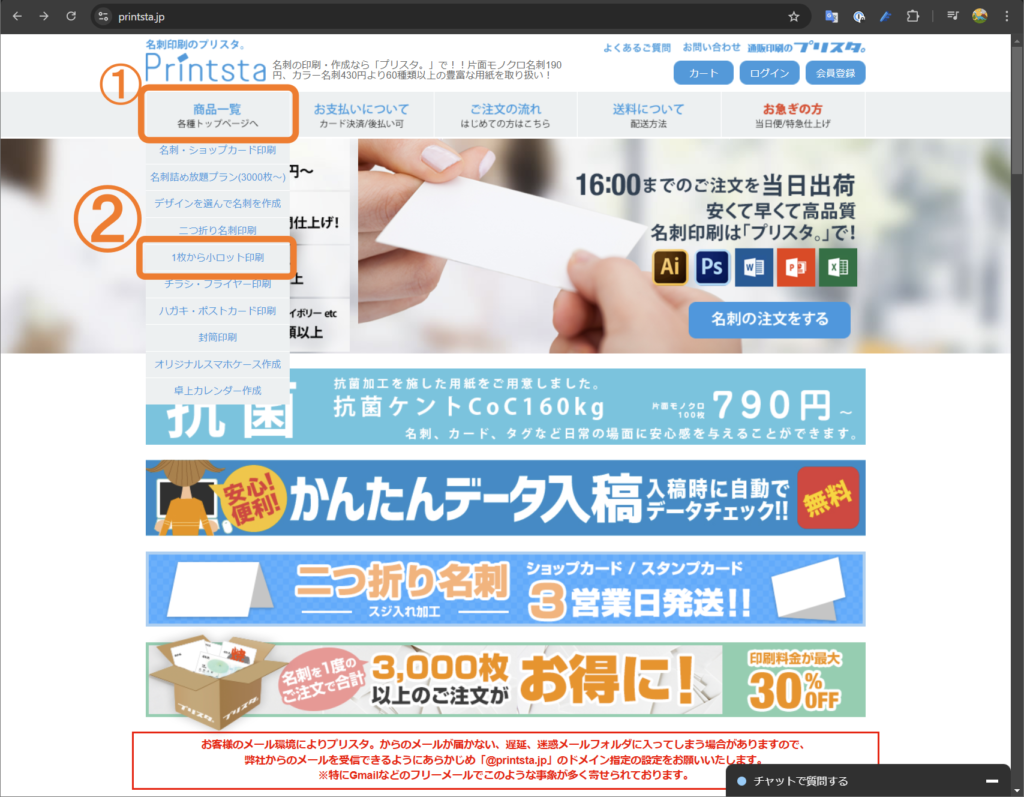
下記画像の「1枚からプリントサービス」の画面に遷移します。
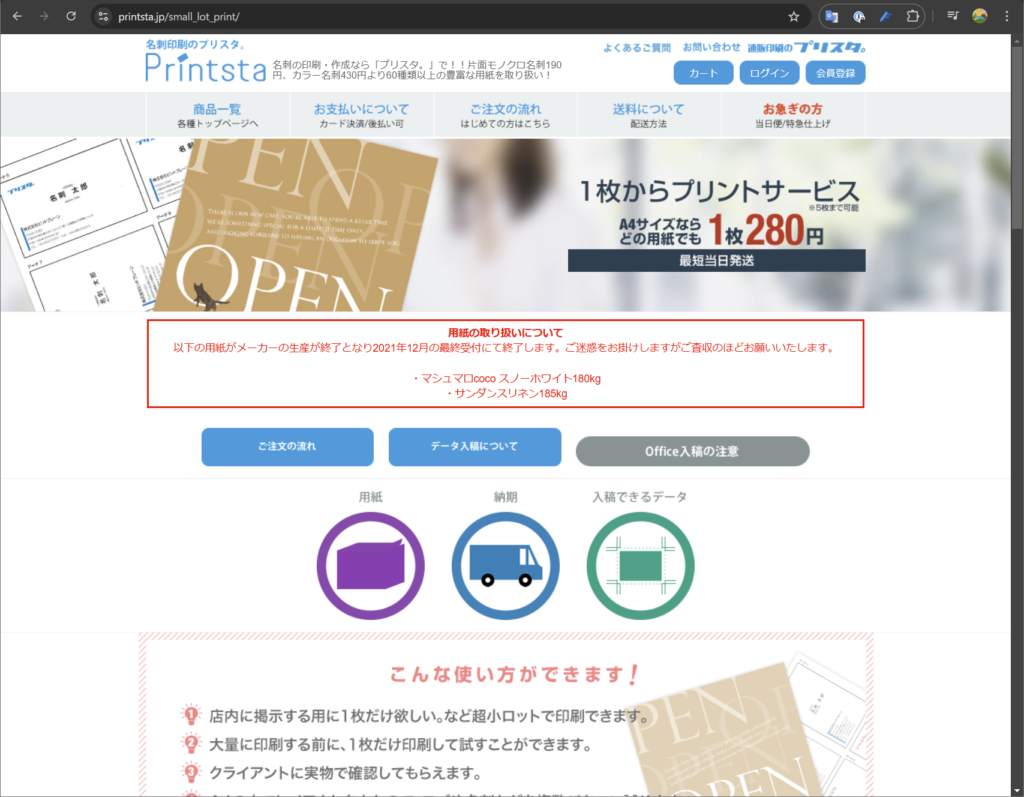
少し下にスクロールすると「1枚だけ欲しい方!」という項目があるので左クリックします。もちろんここから複数枚注文することもできます。
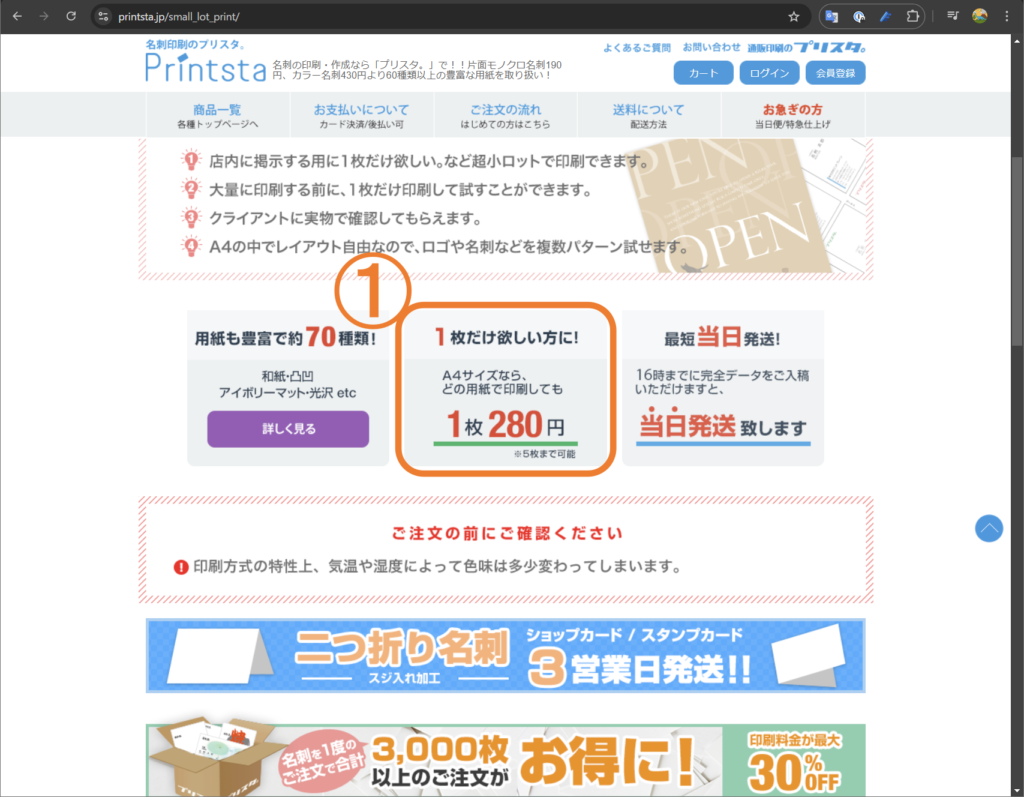
まず最初に印刷する紙を選択します。この中の種類ならなんでも大丈夫だと思いますが値段が変わったり、材質が変わる点は注意です。①筆者は(コート紙 135kg)という紙を選びました。
紙の名前の後に○○kgと書いてありますがこの「重さ=紙の厚さ」です。三つ折りカレンダーにするのでなるべく厚めの方が自立しやすく丈夫になると思います。
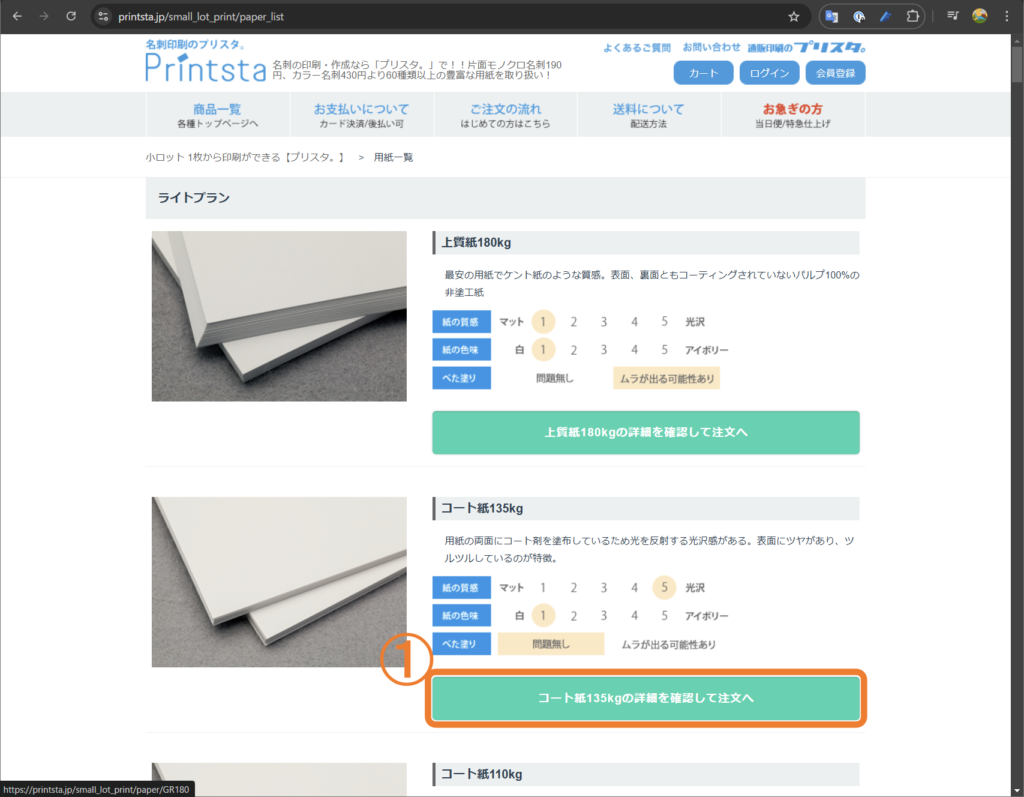
紙の種類を選択した後は詳細と料金計算を行っていきます。
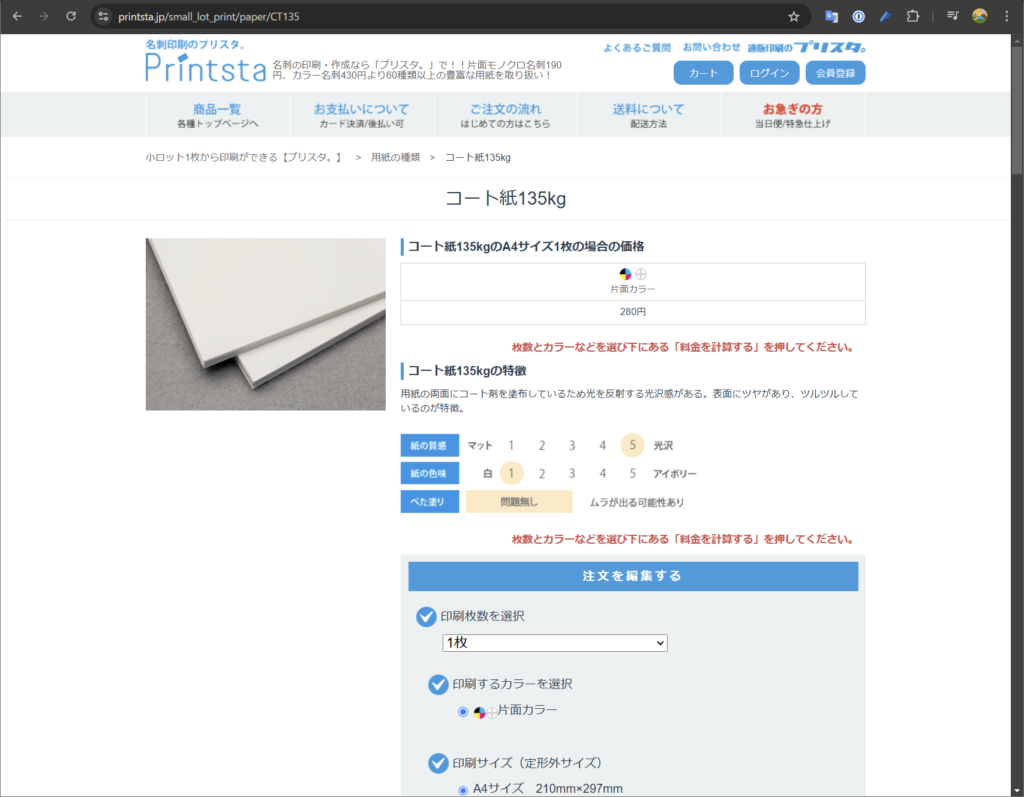
少し下にスクロールし「料金を計算する」を左クリックしてください。
※最初から「IllustoraterまたはPhotoshopで入稿」が選択されていますが一応「IllustoraterまたはPhotoshopで入稿」が選択されていることを確認してください。
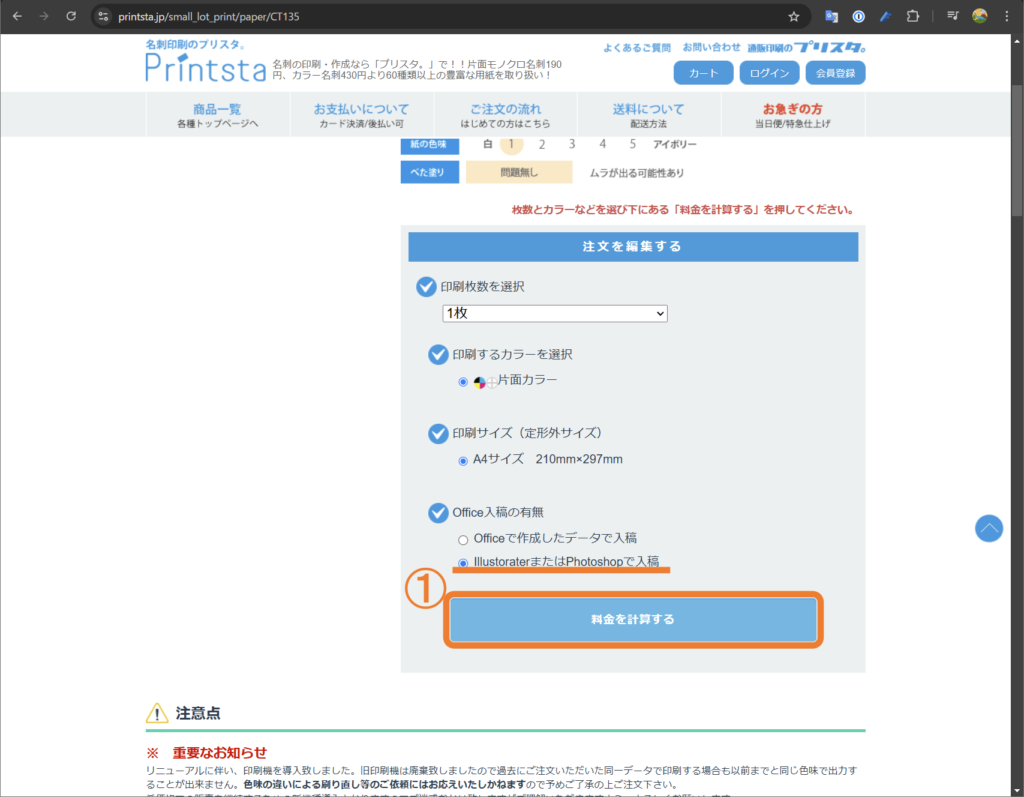
1回クリックすると印刷料金と「この内容でカートに入れる」のボタンが表示されるので左クリックしカートに追加してください。
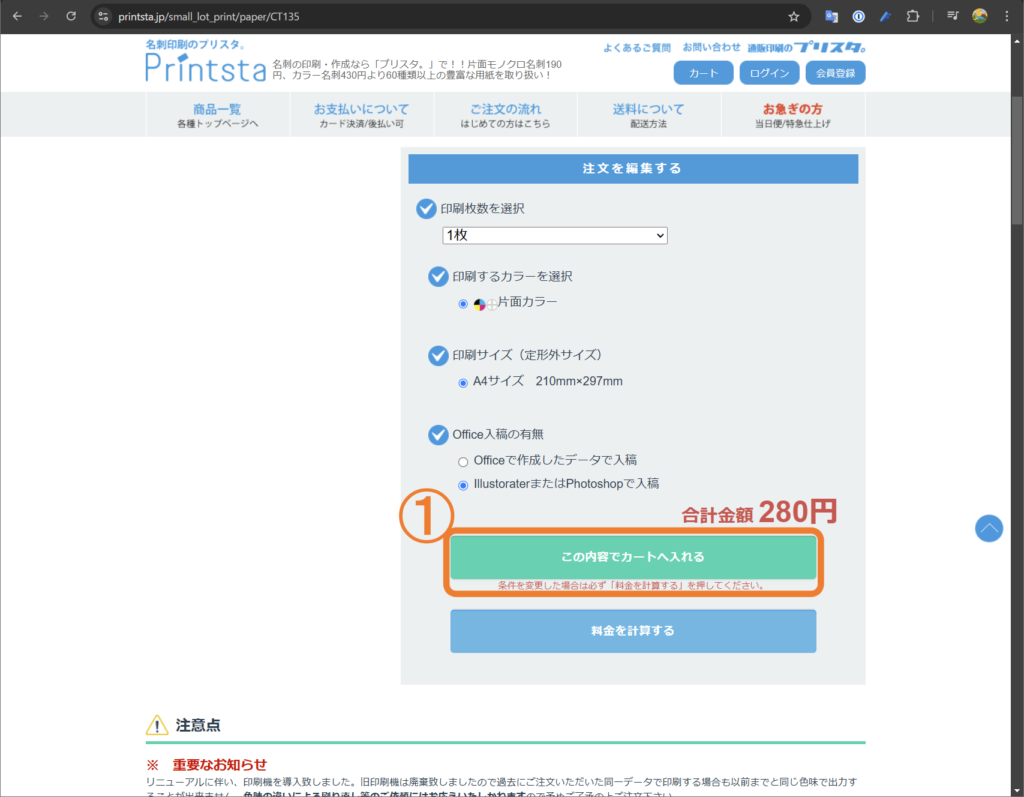
注意書きのポップアップが出るので読んだ後に「閉じる」を左クリックします。
※注意書きの中に「Gmail」などのフリーメールは注意と書いてありますが筆者はGmailで普通に届きました。
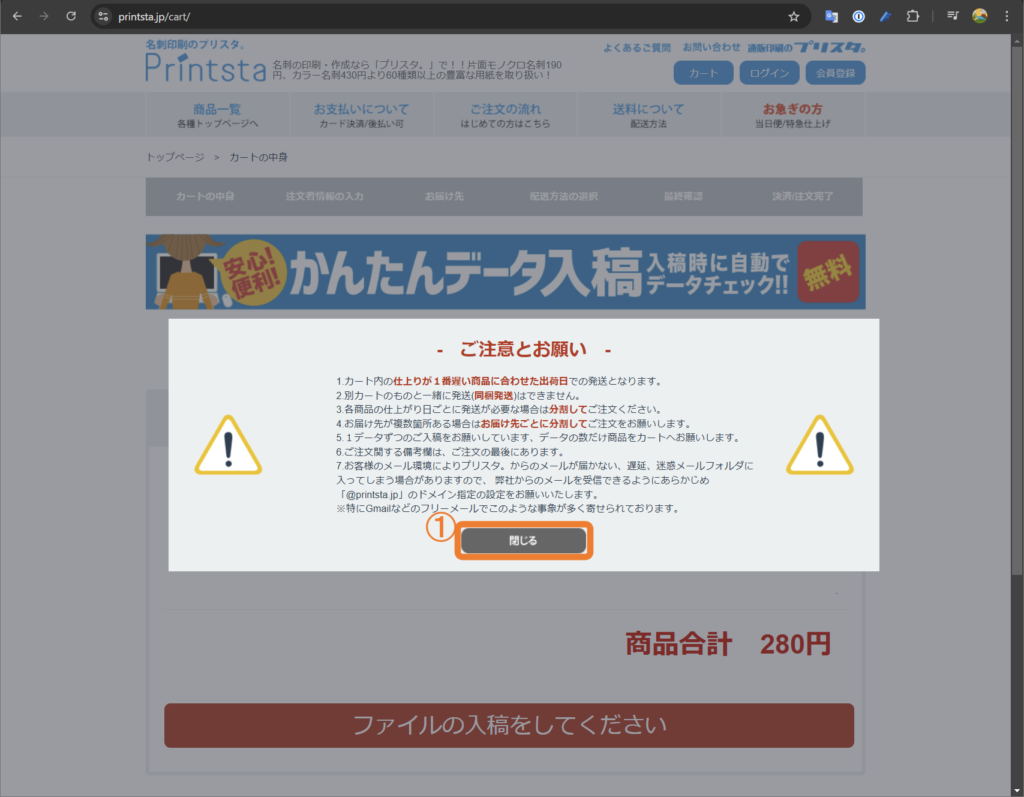
先ほどの選択した紙がカートに入ったので「コピーしてカートに追加」を左クリックし2つの項目に増やします。
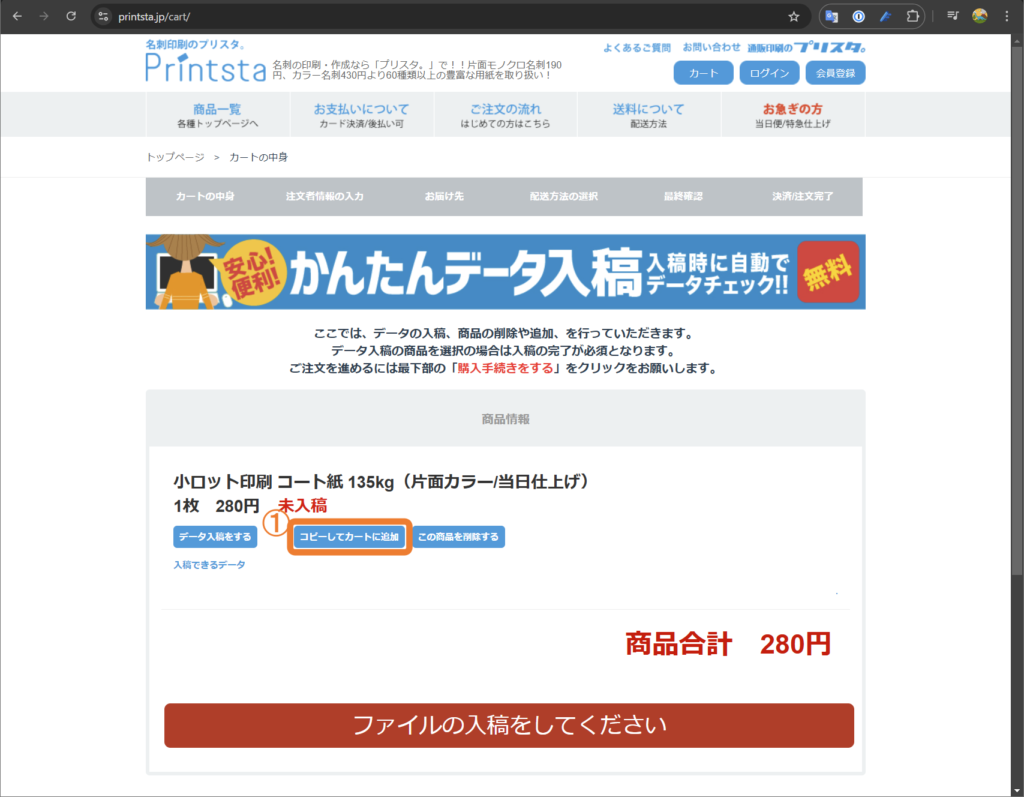
コピーしてカートに追加有無を聞かれるので「OK」を左クリックします。
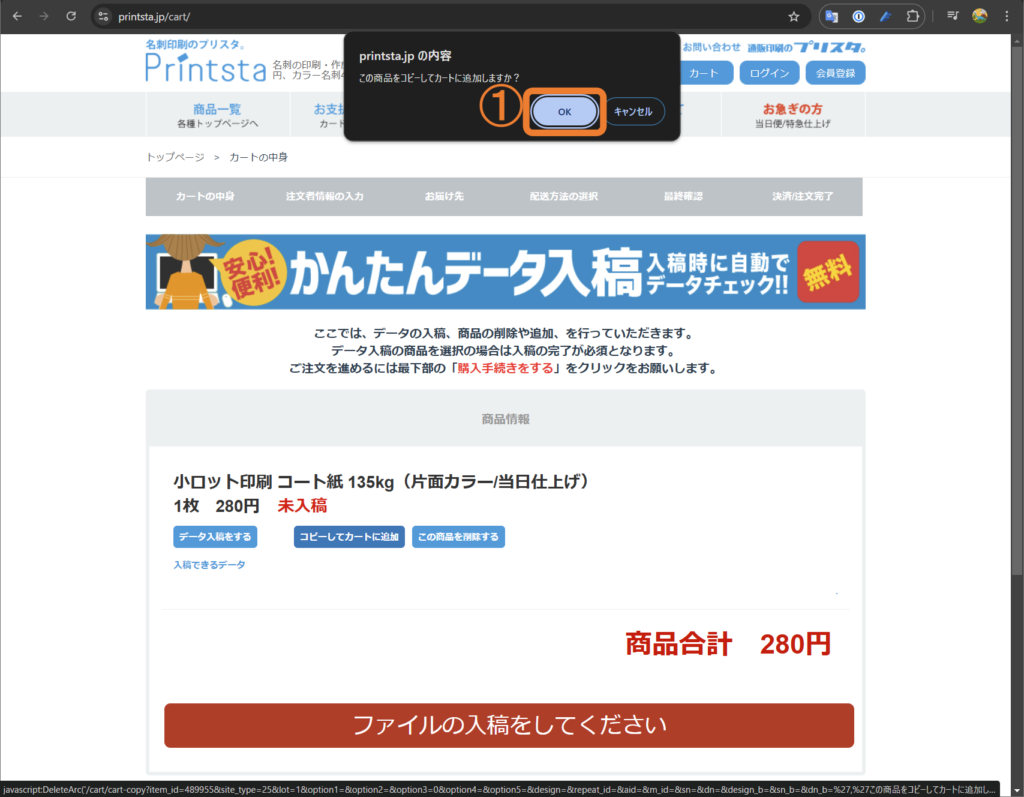
そうするとカートに2つの注文が入るのでそれぞれ1つ目、2つ目のPDFを入稿(アップロード)していきます。
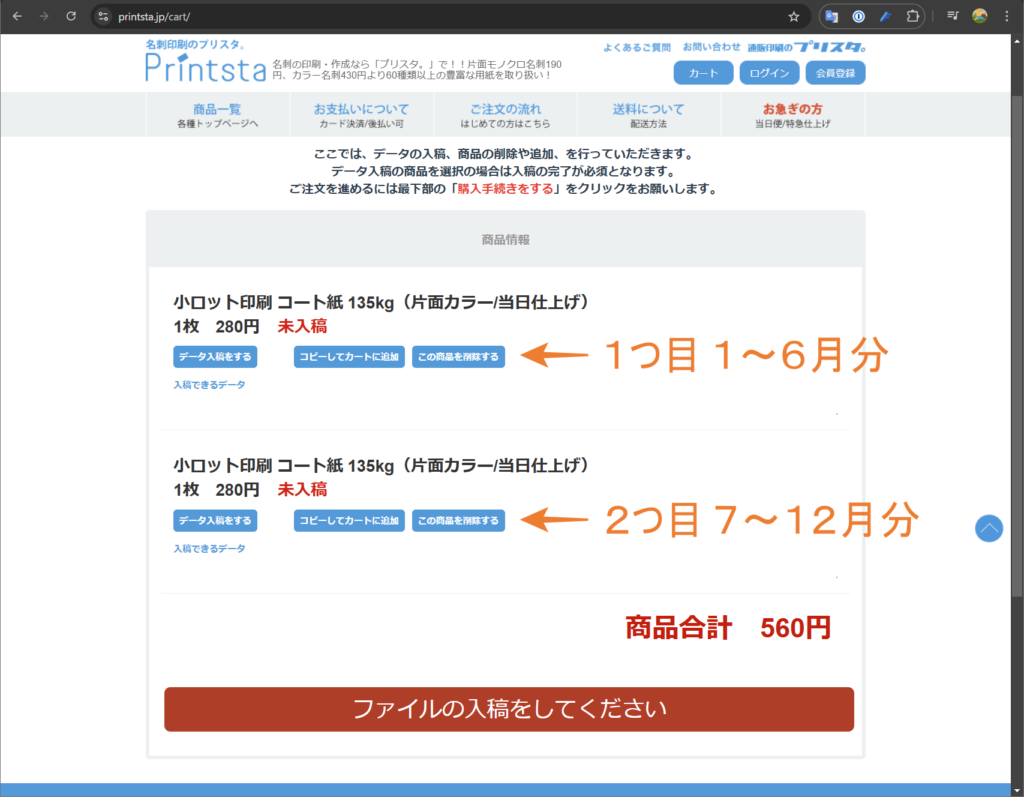
まずは1つ目の入稿(アップロード)を行っていきます。「データ入稿する」を左クリックします。
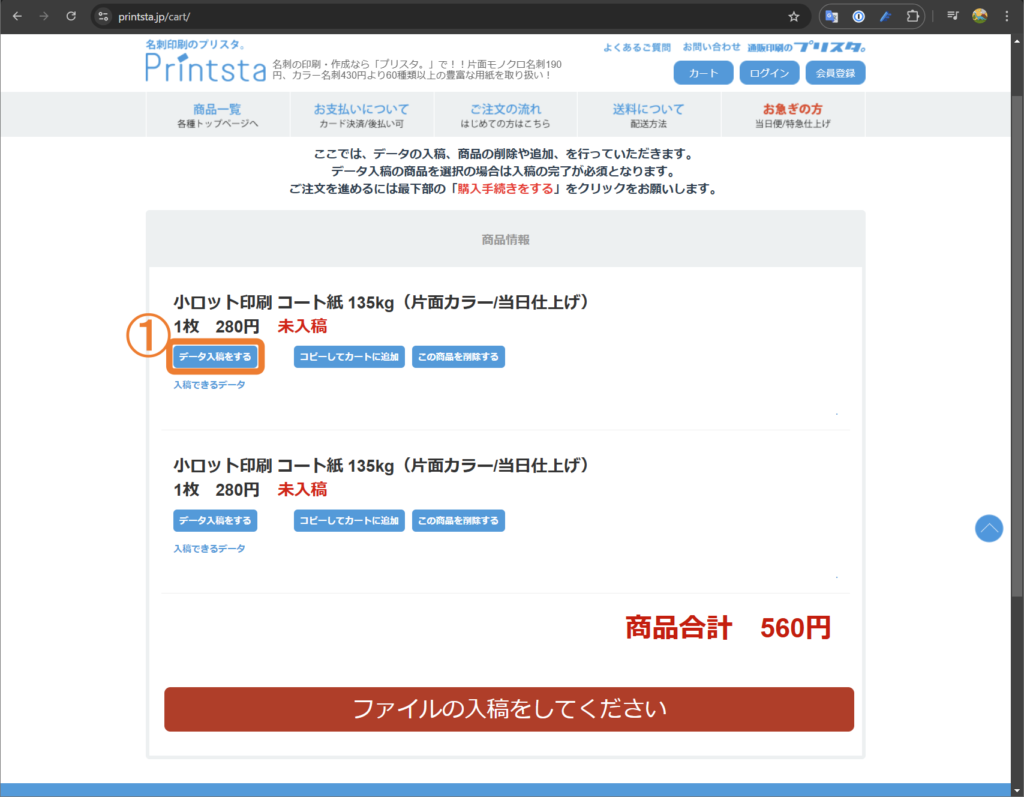
入稿(アップロード)する画面になるので①「データを選択してアップロード」を左クリックします。
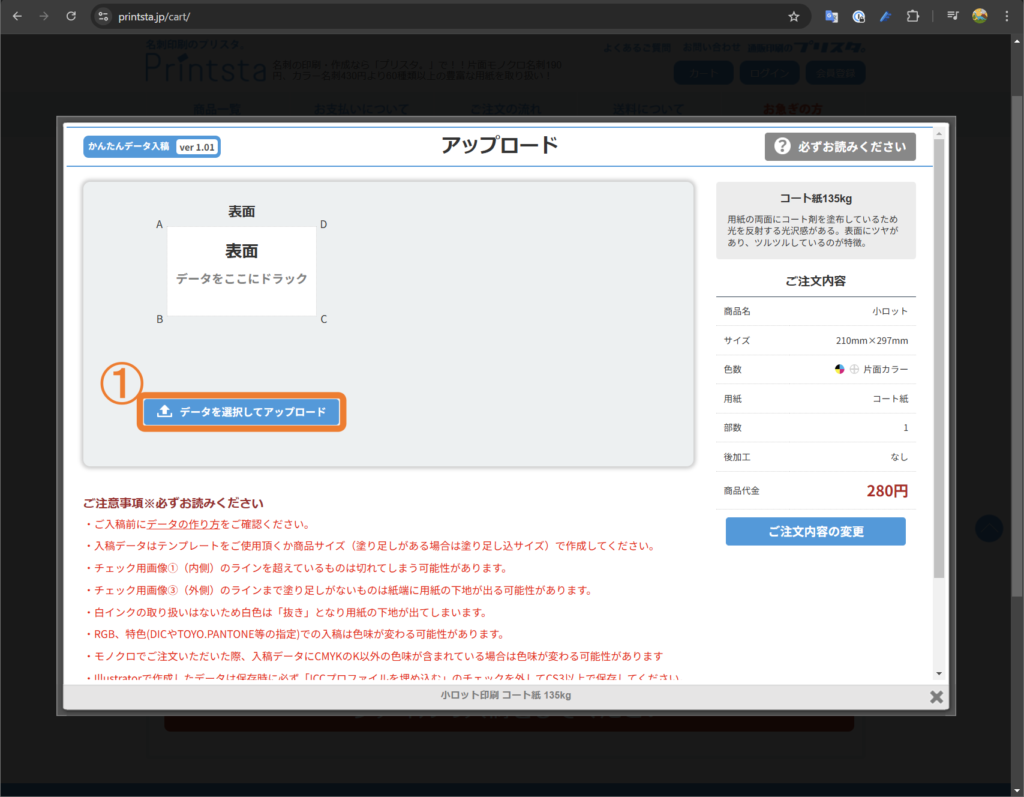
あらかじめダウンロード、展開しておいた1つ目のPDFファイルを選択し開きます。
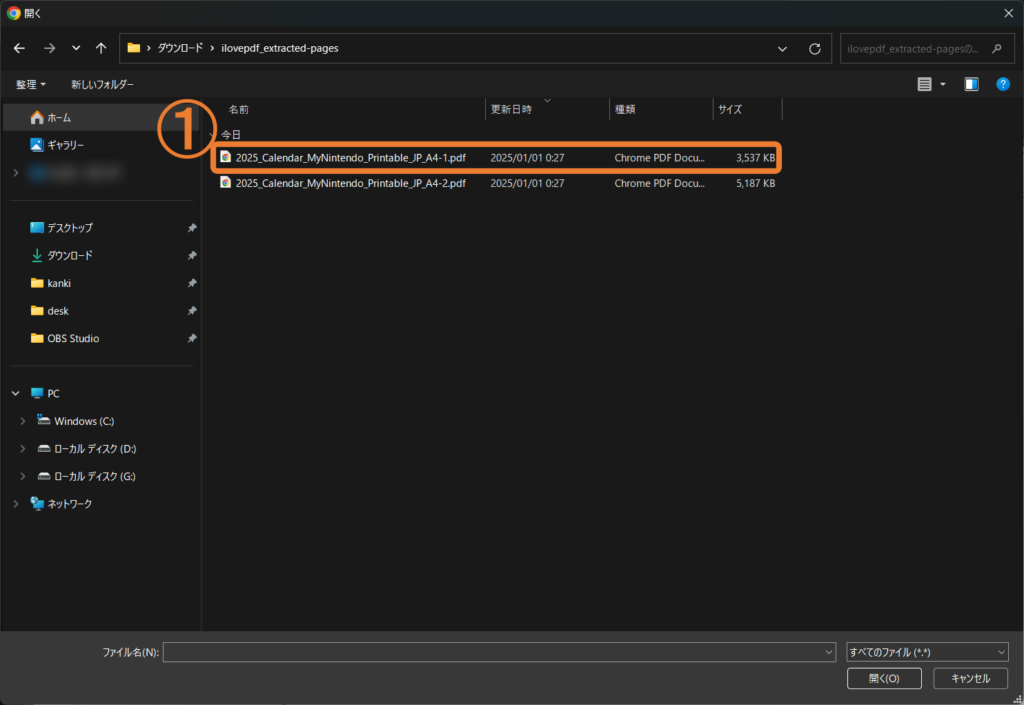
しばらく待つとアップロードが完了します。その後①「印刷範囲を確認してください。」を左クリックします。
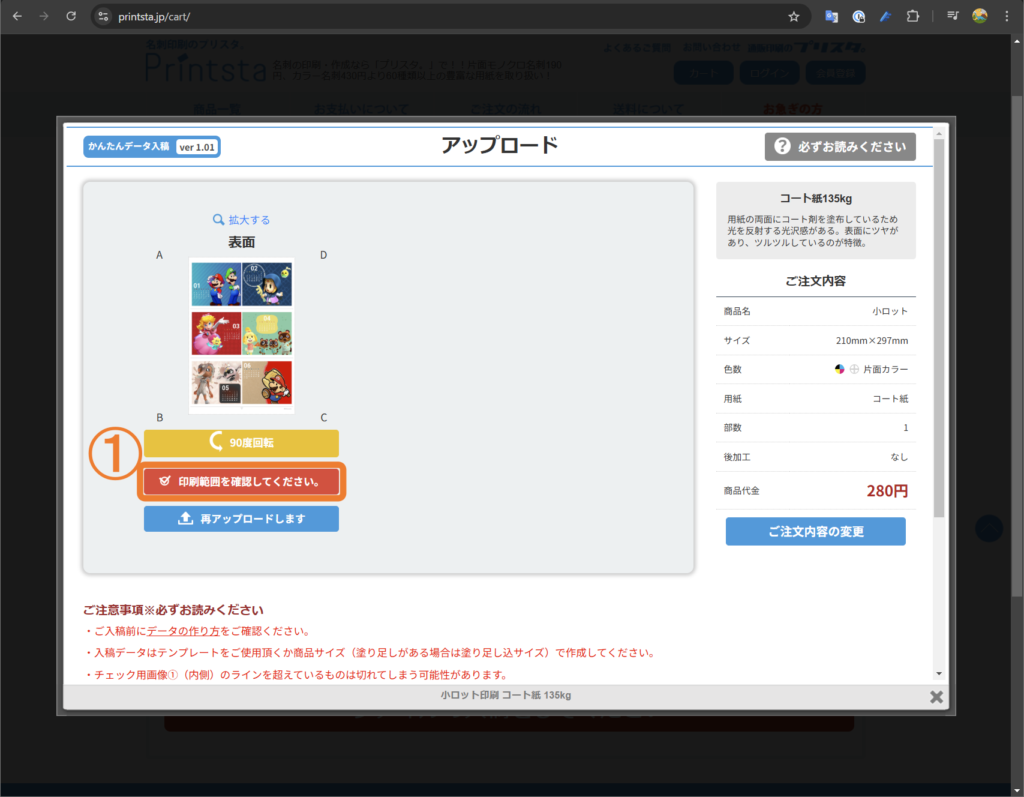
印刷範囲の確認画面に切り替わるので下部にある「はい」のチェックボックスにチェックを入れ、「OK」を左クリックします。
※印刷範囲を確認したい場合は左右の画像を左クリックすることで詳細を確認できますが筆者と同じような印刷で大丈夫な場合はそのままで大丈夫です。
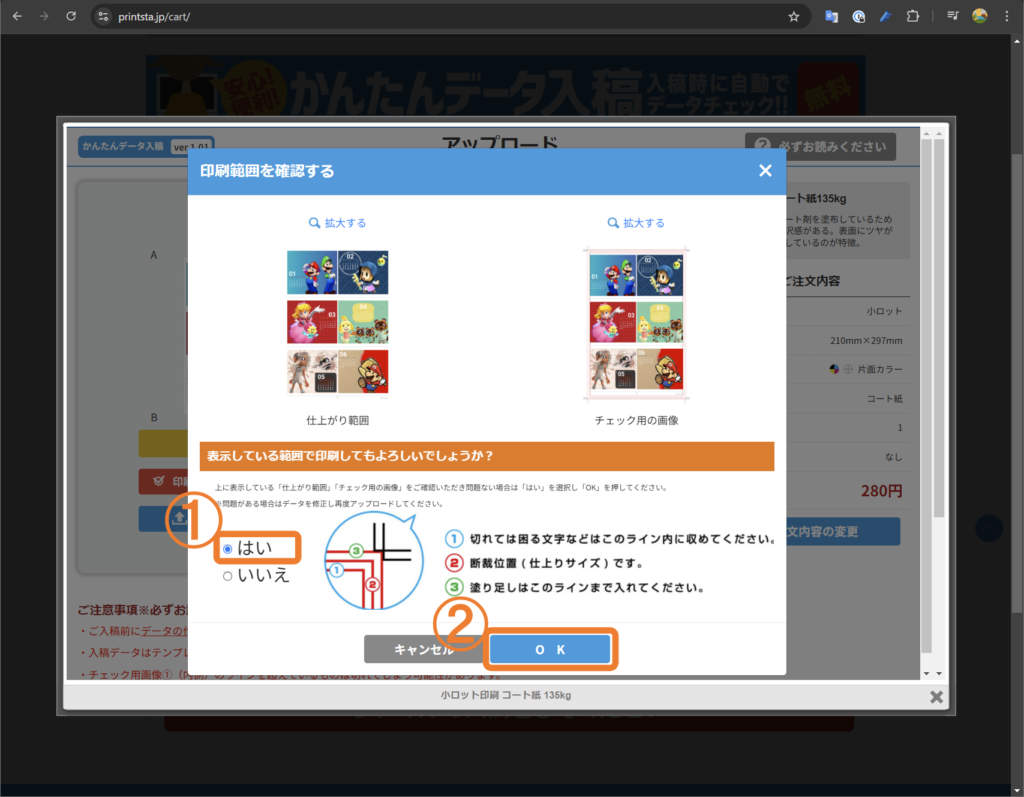
その後状態が「確認済み」に切り替わるので、①「この内容で注文する」を左クリックし、確定させます。

これで1つ目が入稿(アップロード)が完了です。①右下の「×」マークを左クリックし、この画面を閉じます。
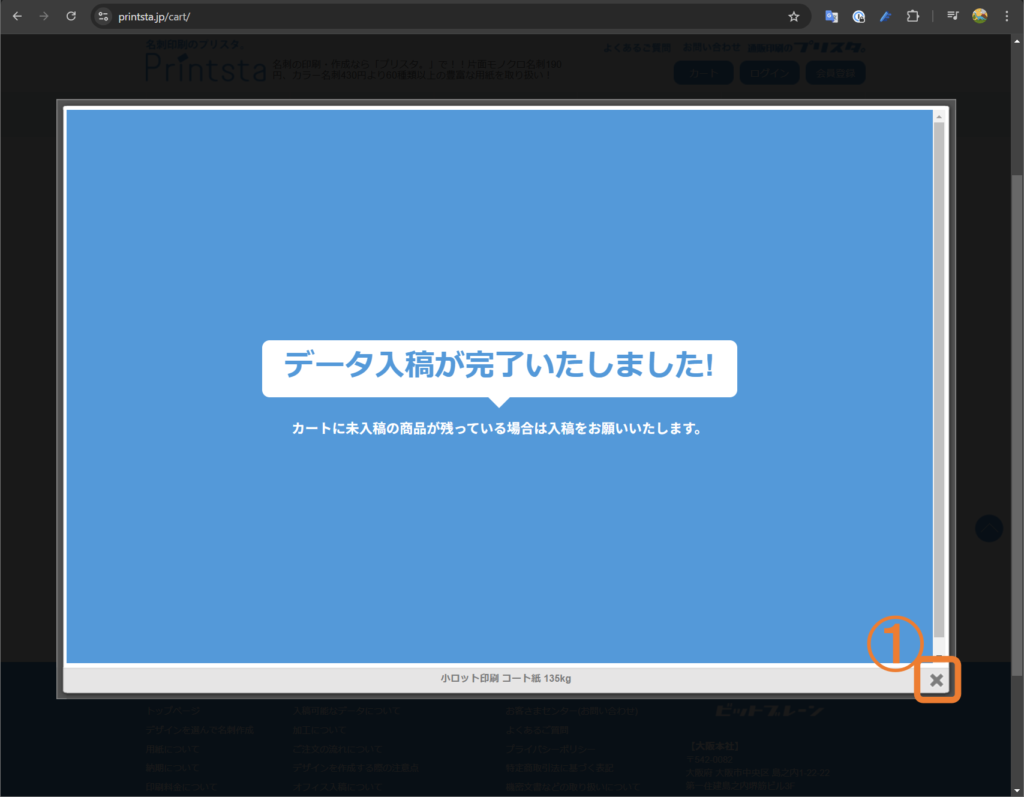
次に2つ目の入稿(アップロード)を行っていきます。基本的に1つ目と作業は同じです。2つ目の「データ入稿をする」を左クリックします。
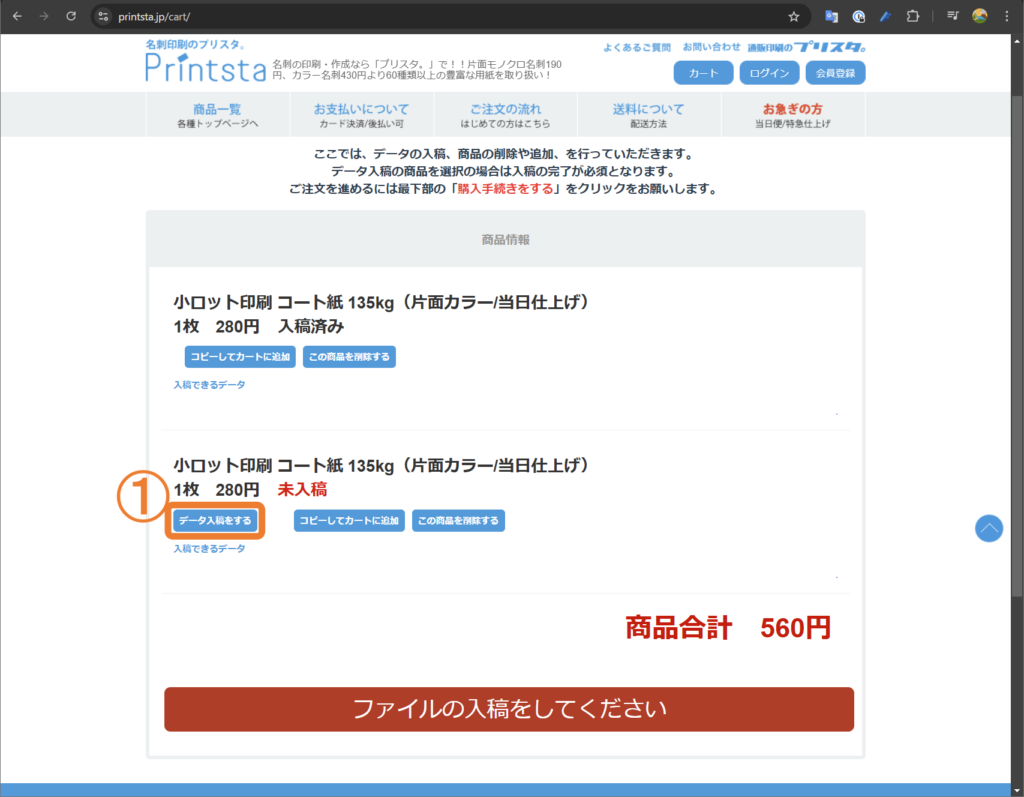
「データを選択してアップロード」を左クリックします。
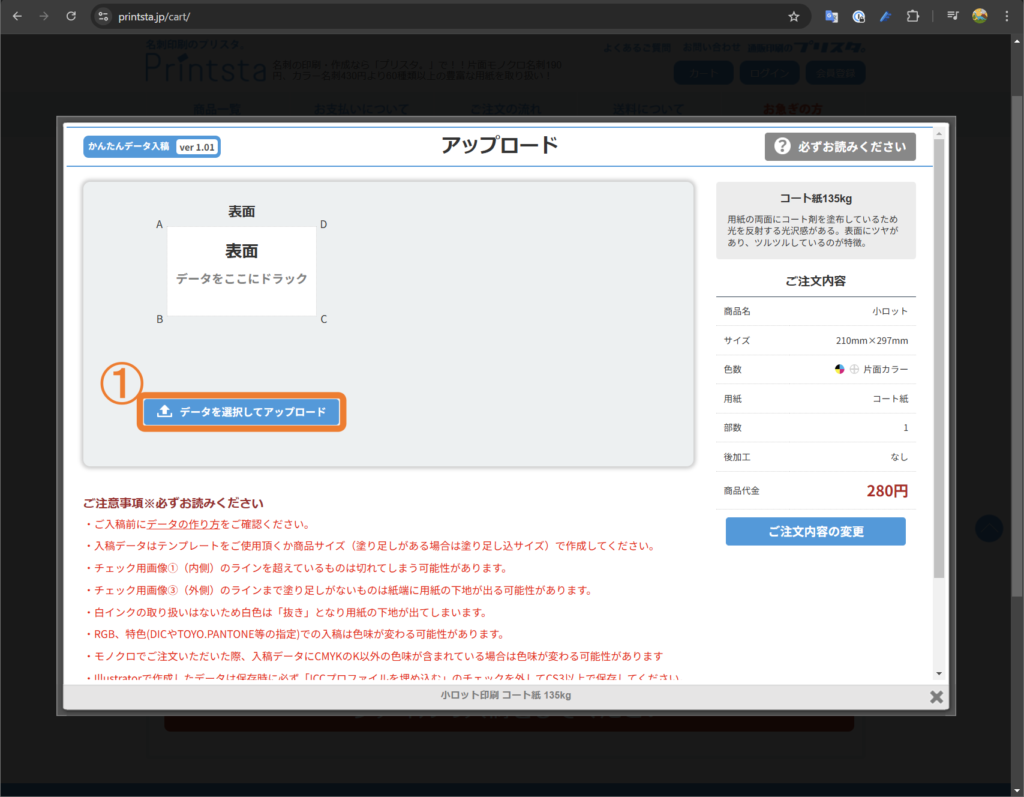
2つ目のPDFファイルを選択し開きます。※間違わないように注意!
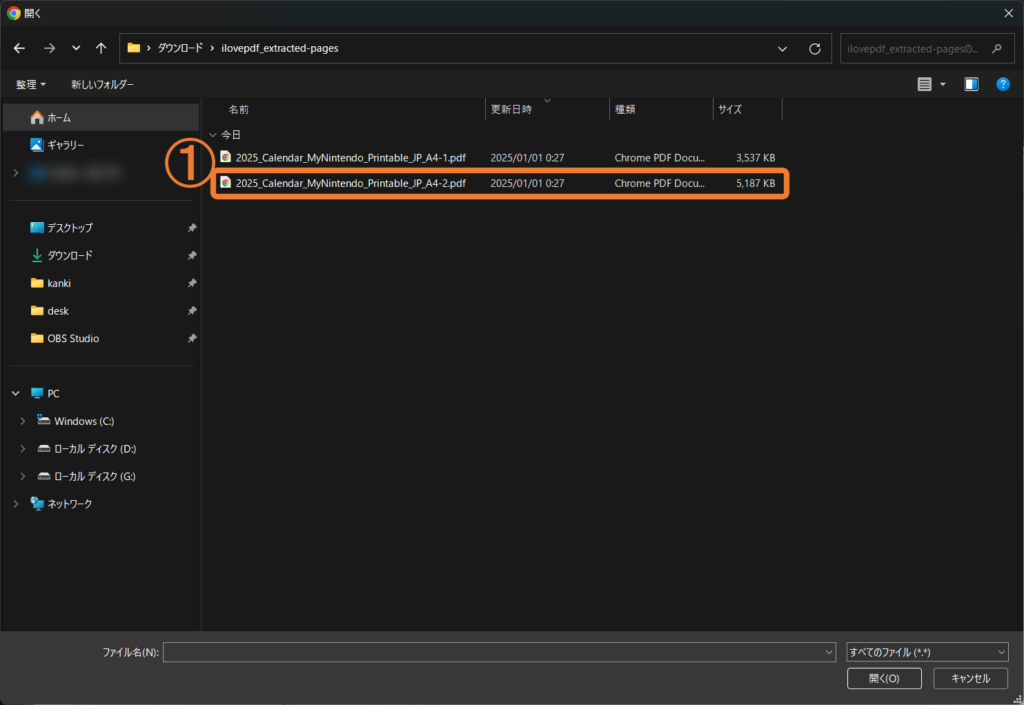
①「印刷範囲を確認してください。」を左クリック。
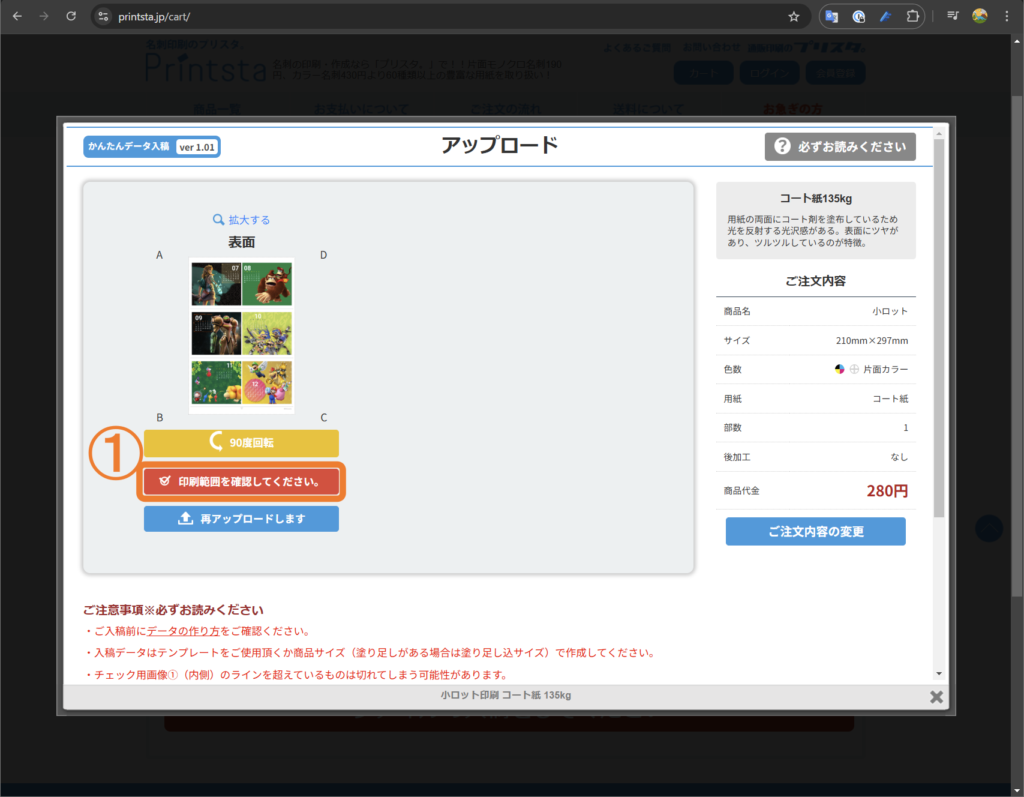
印刷範囲の確認画面に切り替わるので下部にある「はい」のチェックボックスにチェックを入れ、「OK」を左クリック。
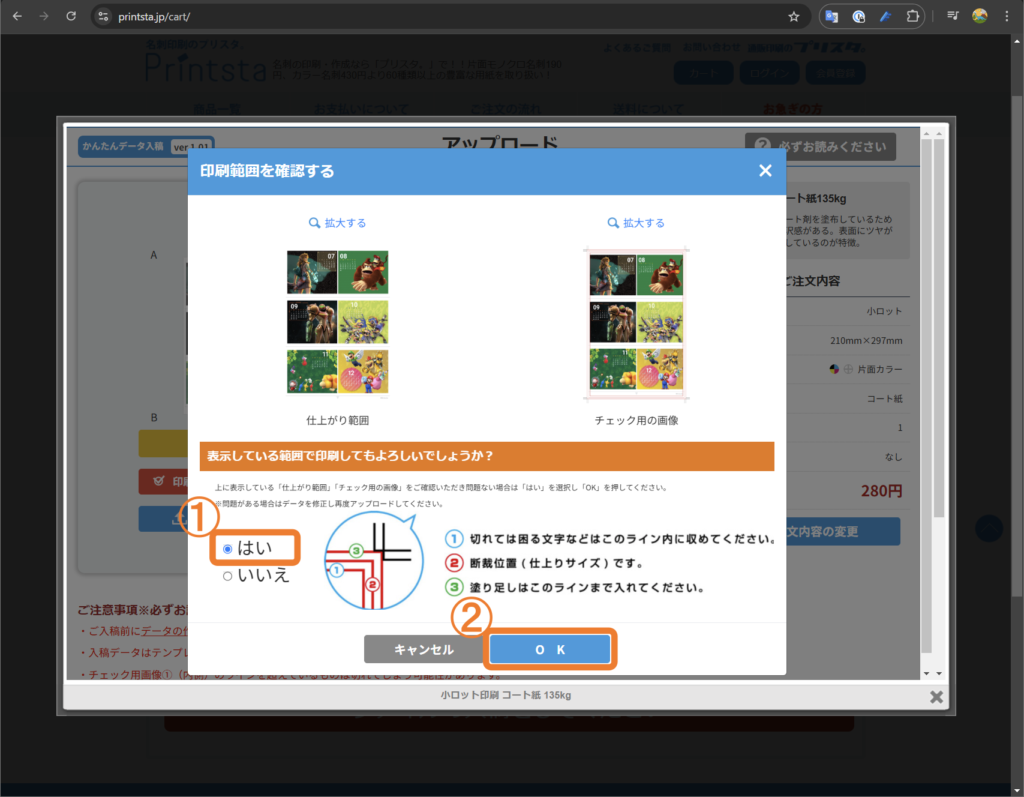
状態が「確認済み」に切り替わるので、①「この内容で注文する」を左クリックし、確定させます。
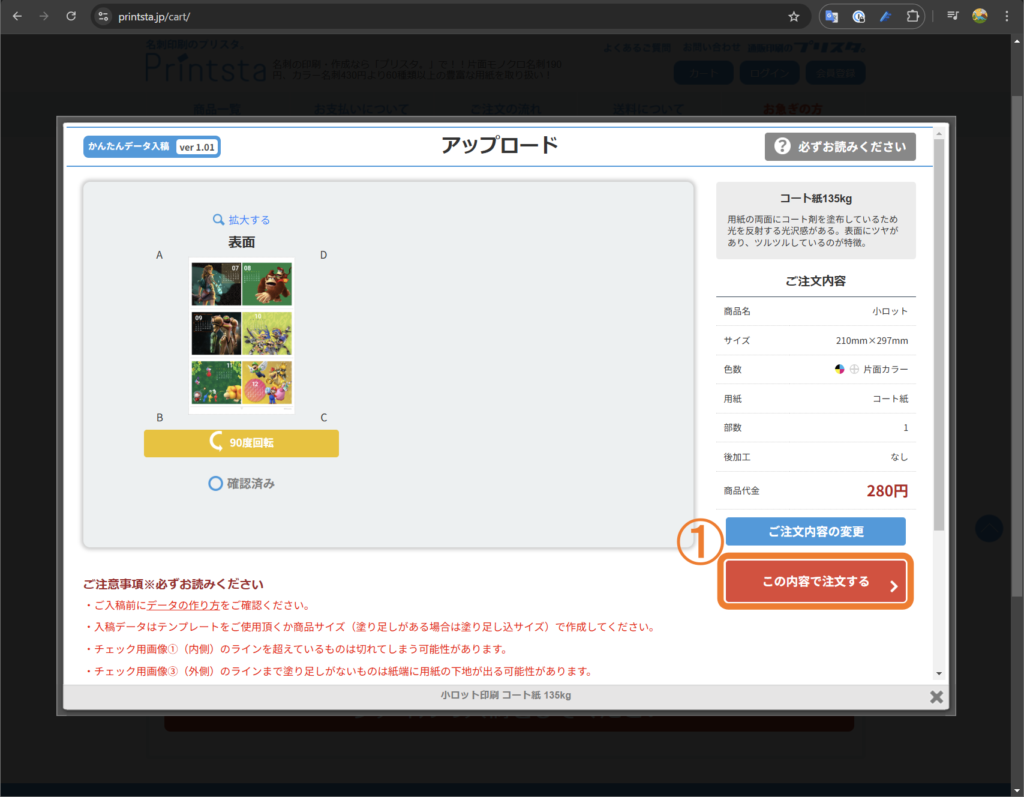
これで2つ目が入稿(アップロード)が完了です。①右下の「×」マークを左クリックし、この画面を閉じます。
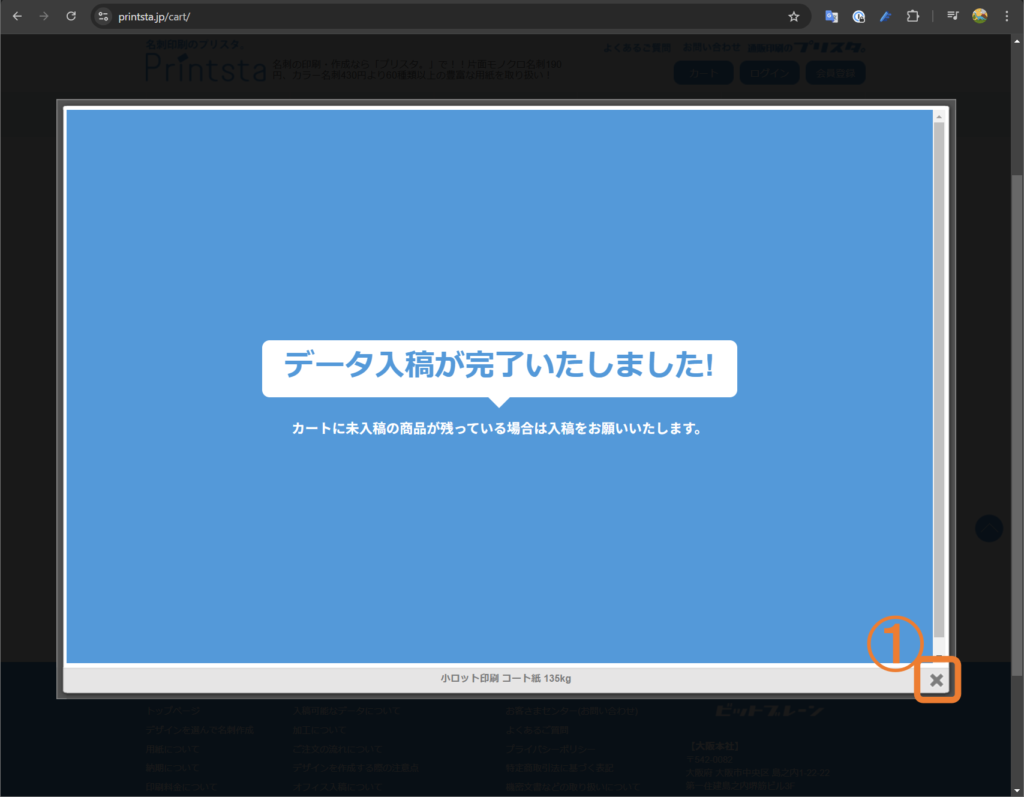
これで2つのPDFの入稿(アップロード)完了したので購入手続きに進みます。
「そのまま購入手続き」を左クリックします。会員登録している方はログインして購入をクリックしてください。
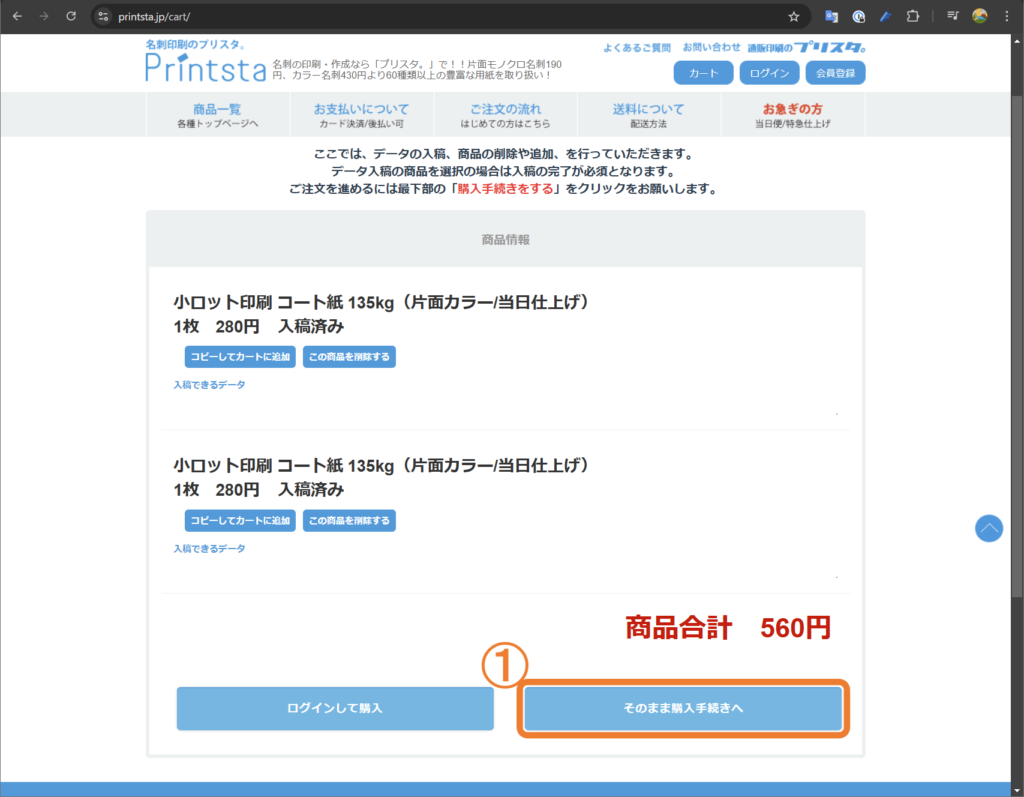
「注文者情報の入力」画面に切り替わるので必須項目を埋めていきます。※印のない会社名などは必須項目ではないので空欄でも大丈夫です。必須項目を入力したら下部にある「次へ」を左クリック。
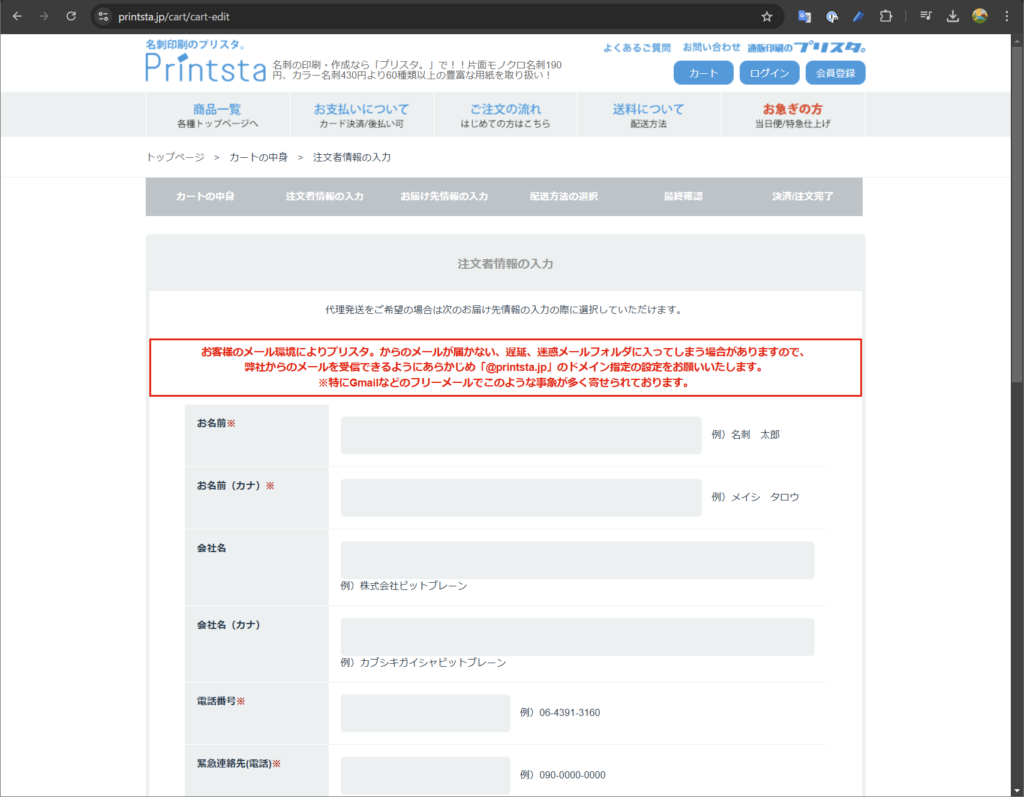
次に「お届け先情報」を入力していきます。必須項目を入力したら下部にある「次へ」を左クリック。
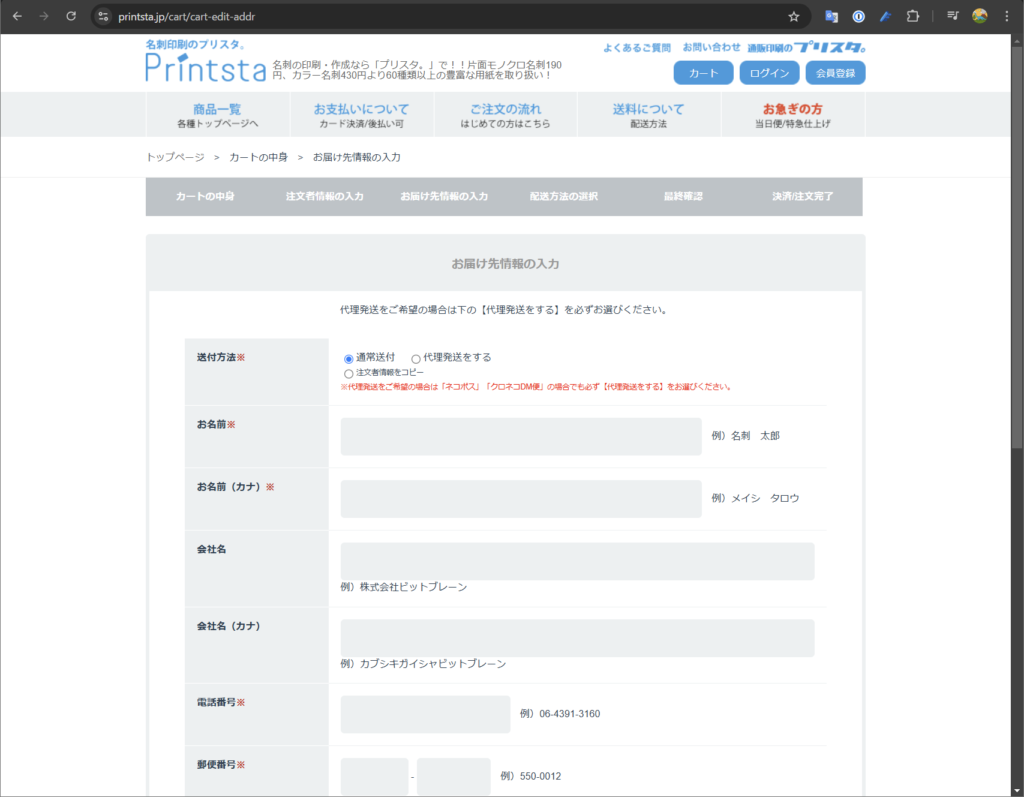
次に「配送方法・支払い方法の選択」に切り替わるので設定していきます。
「お届け方法を選択する」で「クロネコゆうパケット」選択します。
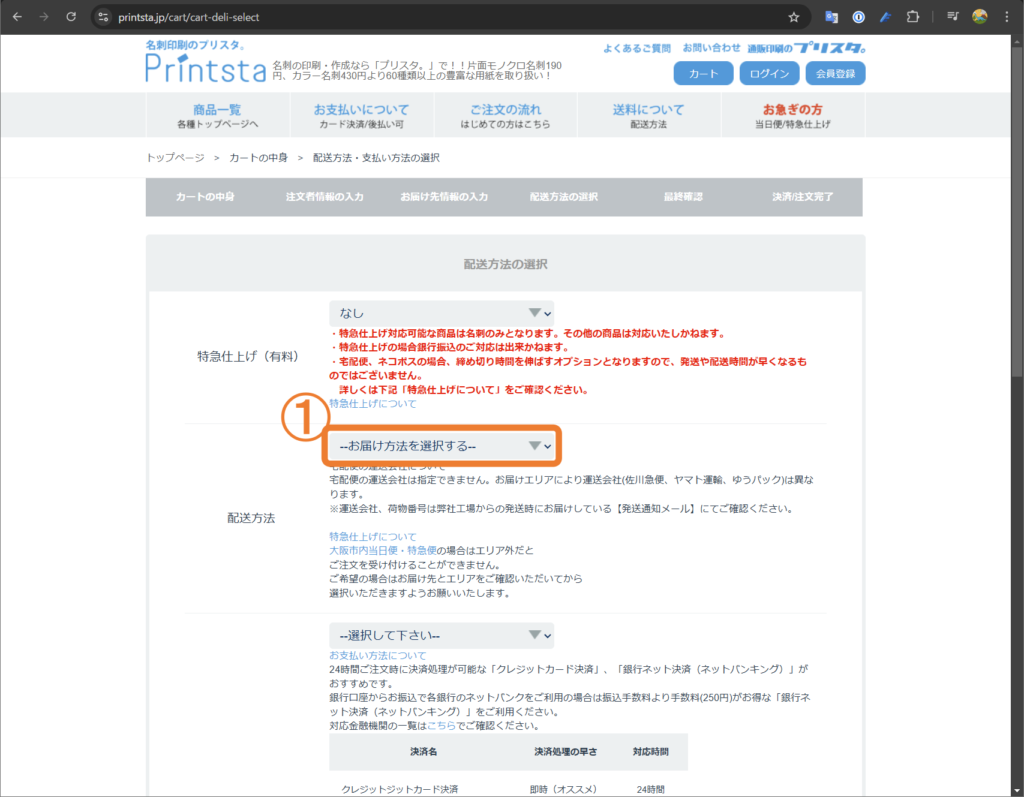
決済方法を選択してください。
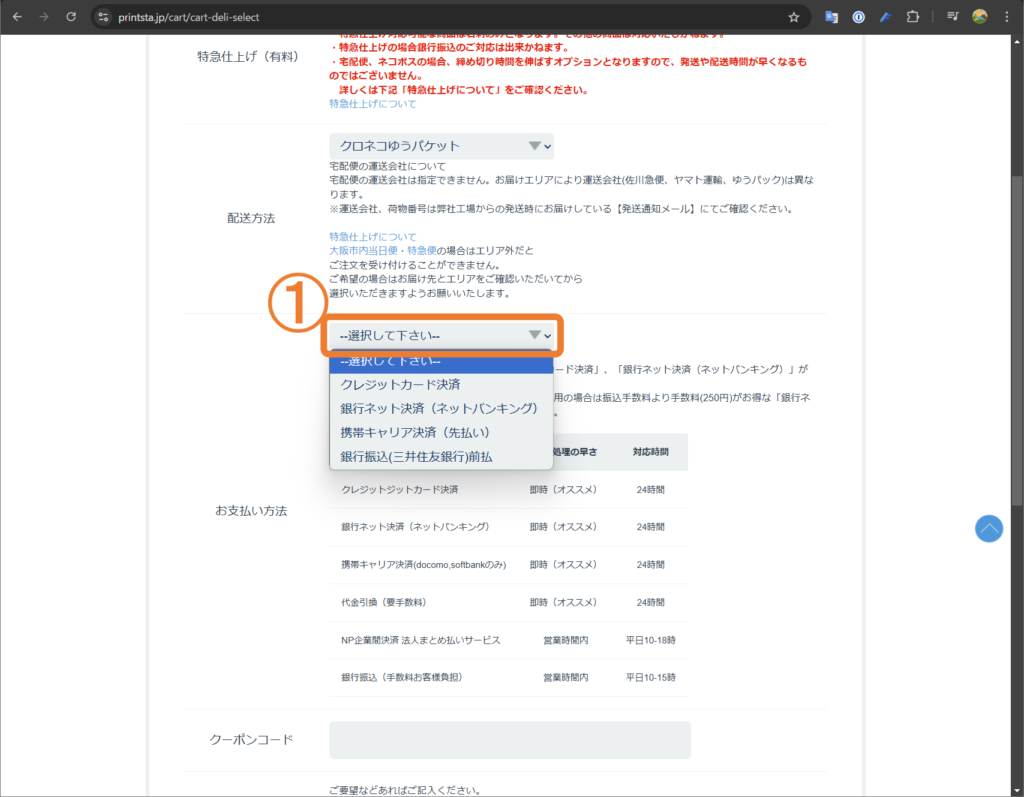
※※次は要注意ポイントです。※※
①備考欄に「塗り足し不足の件了承済み」と記入してください。忘れないように注意です。これを忘れるとデータ不備で下記のような確認のメールが来ます。
===================
データ不備 - 再入稿依頼
【データ不備 - 塗りたし不足】
入稿データに塗り足しが足りませんので、紙端に用紙の下地や最背面の色味が出てしまいます。
塗り足しを確保するために、仕上がり位置にある色味を3mm程度外側に伸ばしてください。
===================塗り足しが足りないとの事で大丈夫かどうか聞かれるのですが筆者と同じような仕上がりで問題ない場合は気にする必要はないです。
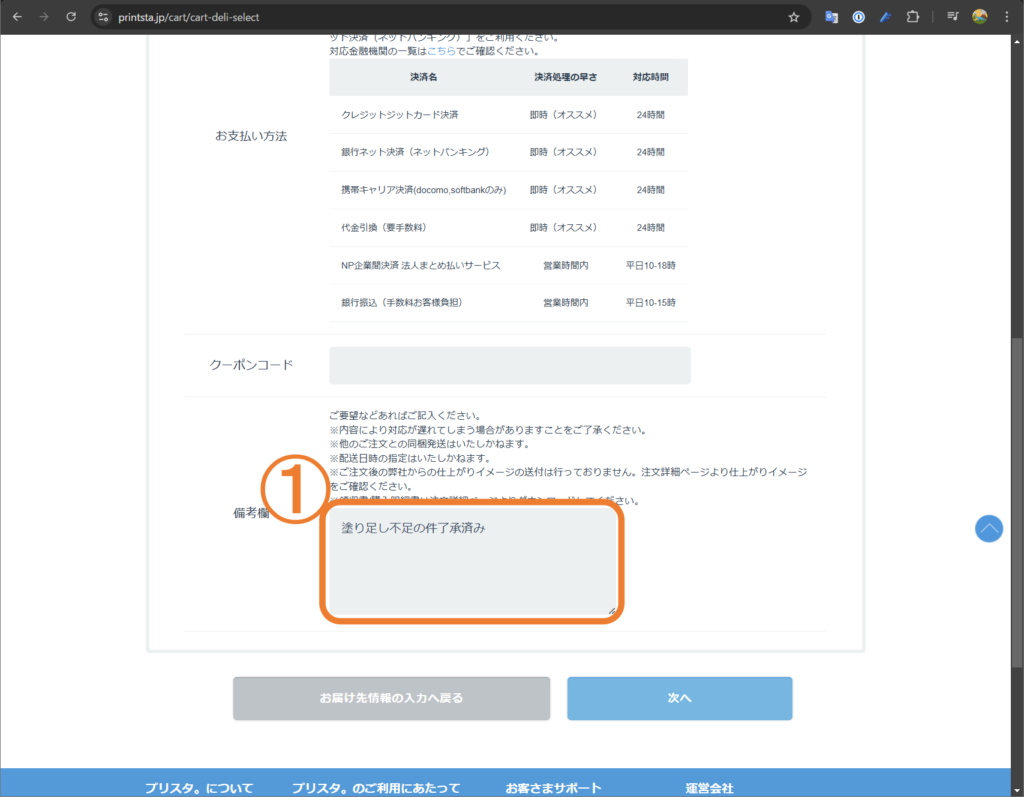
次へを左クリックすると「ご注文内容の確認」画面に遷移します。再度注文者情報、配送先住所、代金、枚数などの情報に間違いがないか確認してください。
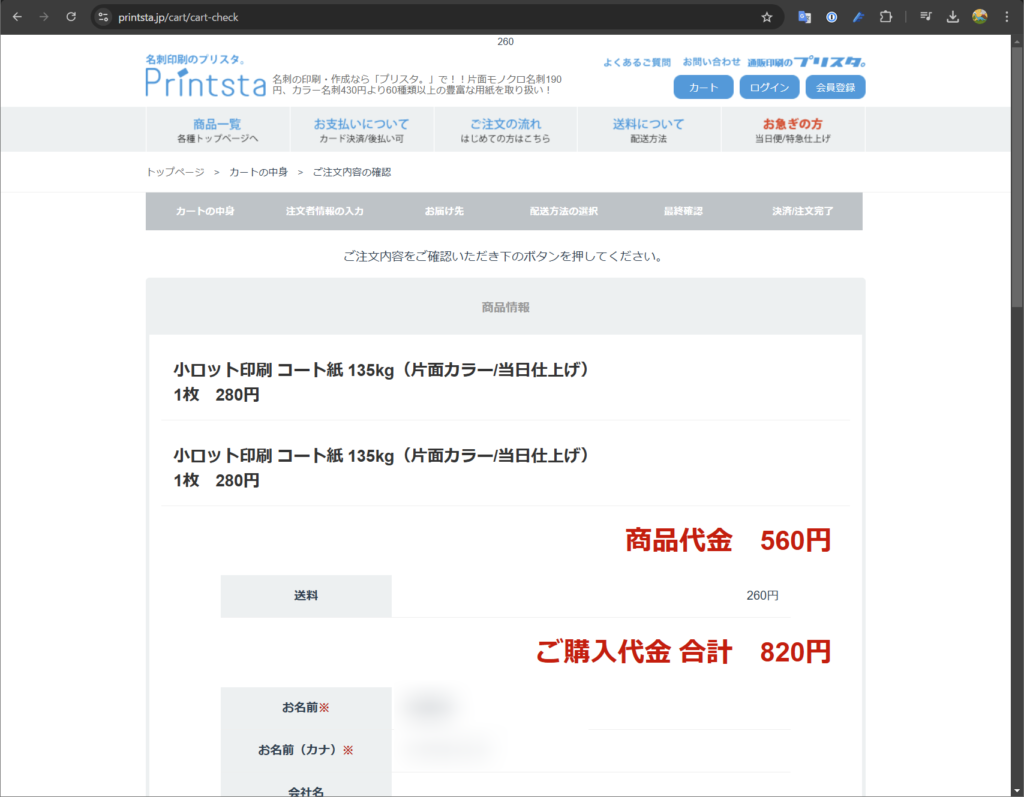
入力情報に間違いない事を確認してから「次へ」を左クリックします。
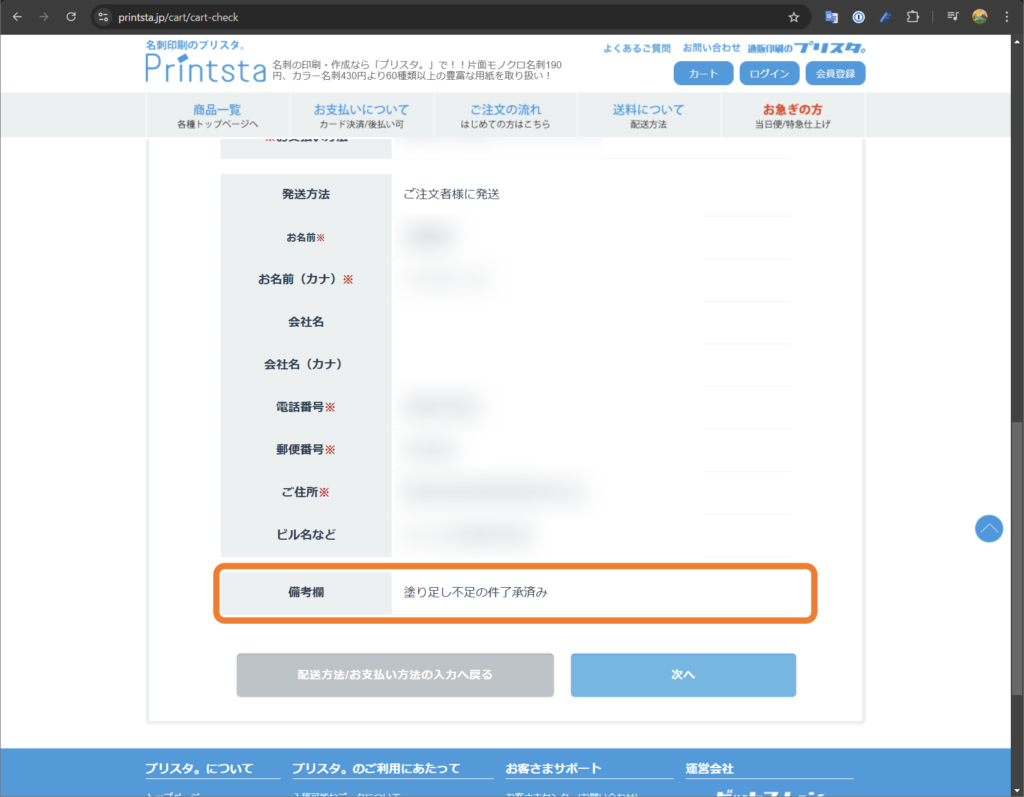
「決済の確認画面」に遷移するので各決済方法で支払いを行ってください。筆者の場合クレジットカード決済を選択したので「クレジット決済へ」のボタンが表示されています。これで決済を行うと注文完了です。お疲れ様でした。
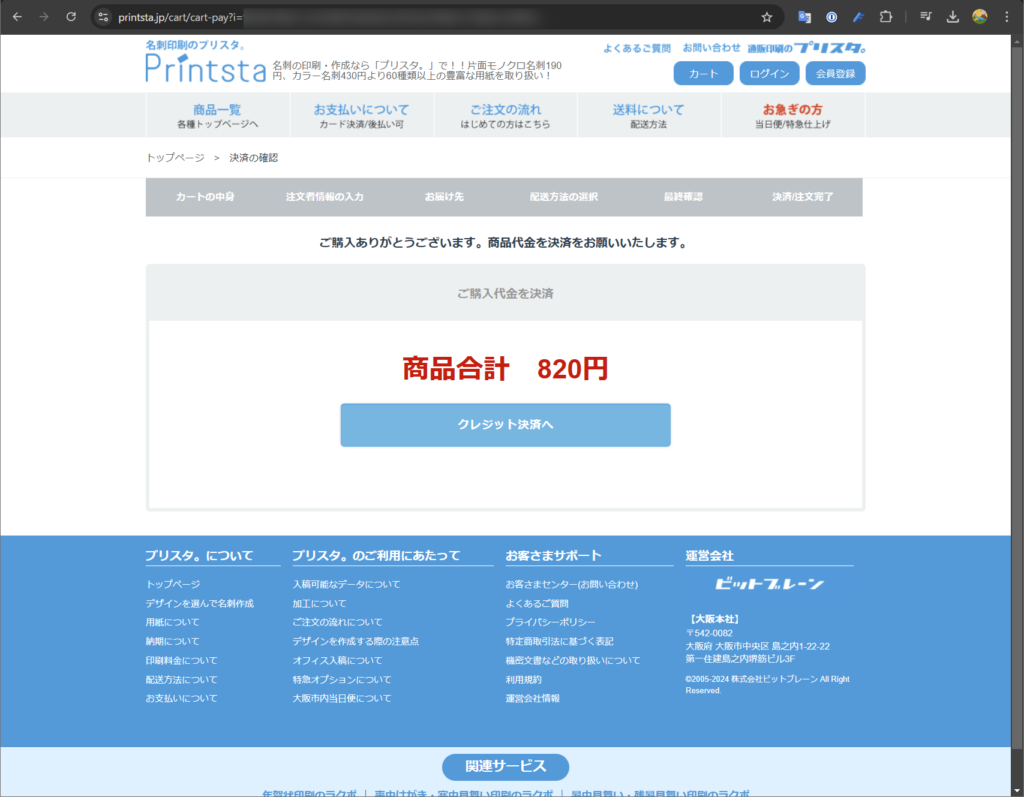
注文が完了するとこのような画面になるはずです。これでデータの確認、決済が完了すると発送されるはずです。
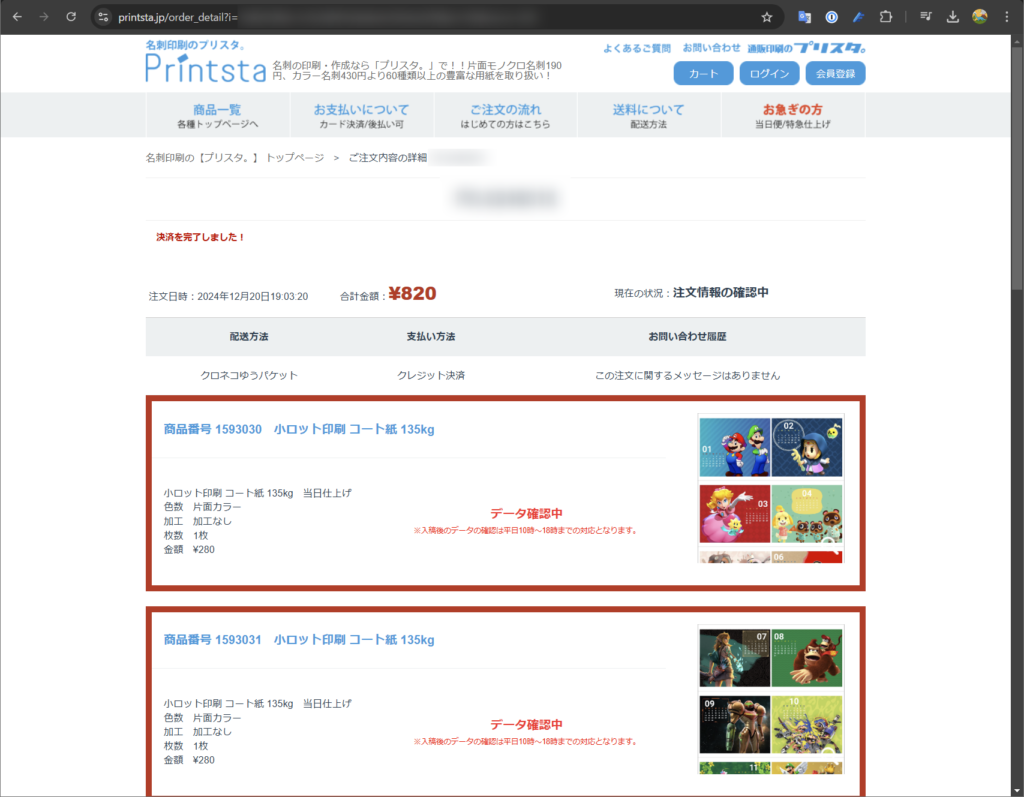
完成
「クロネコゆうパケット」だとこのような形でポストに届きました。

開けるとこんな感じ
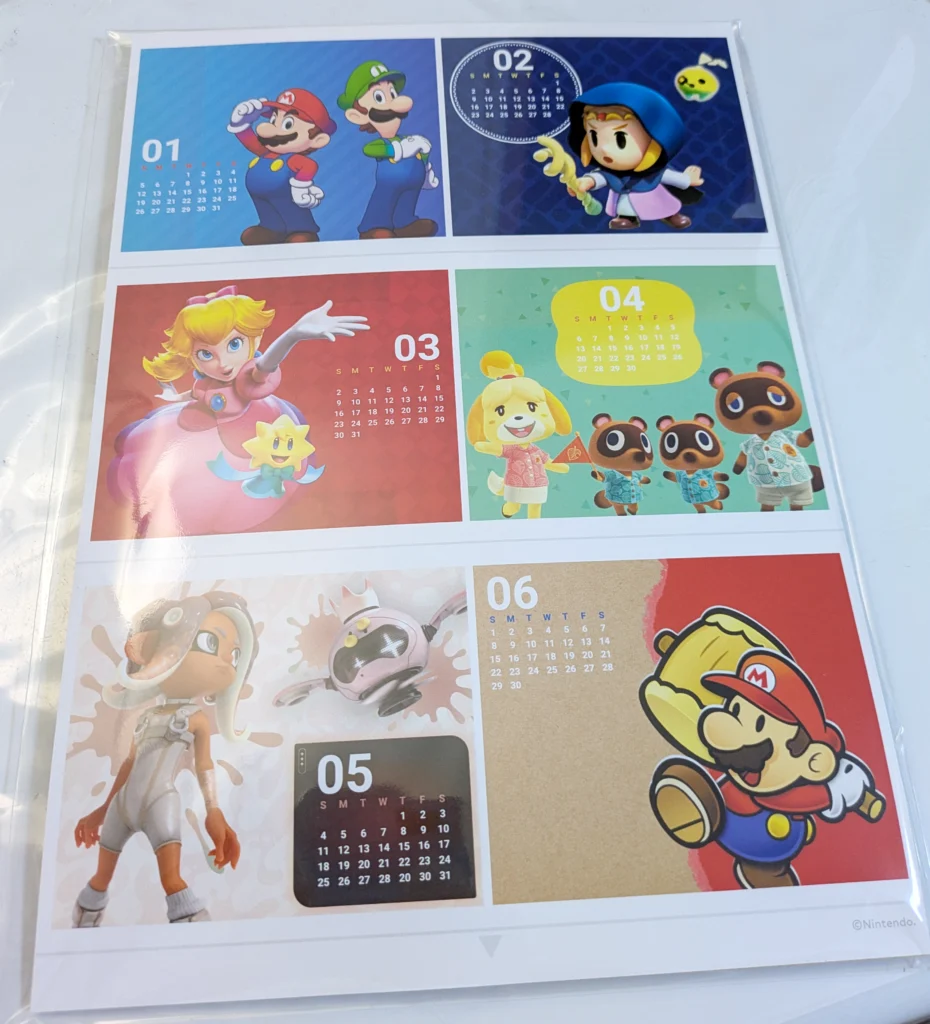
ちゃんと折れないようにダンボールも一枚入ってます。

開けるとこんな感じ

少しわかりずらいけど印刷精度はこんな感じ。コンビニよりはさすがにクオリティは高い
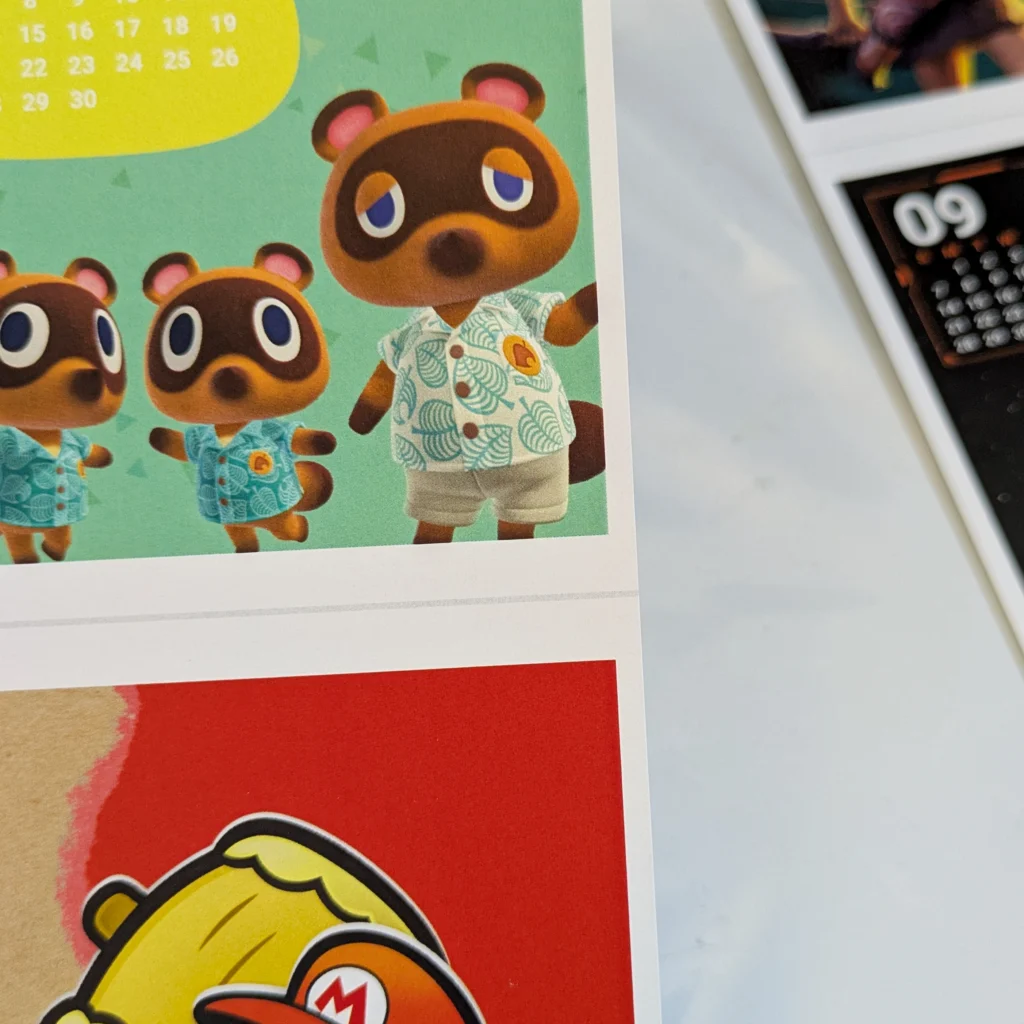
頑張って寄るとこんな感じで点々が見えるかな。
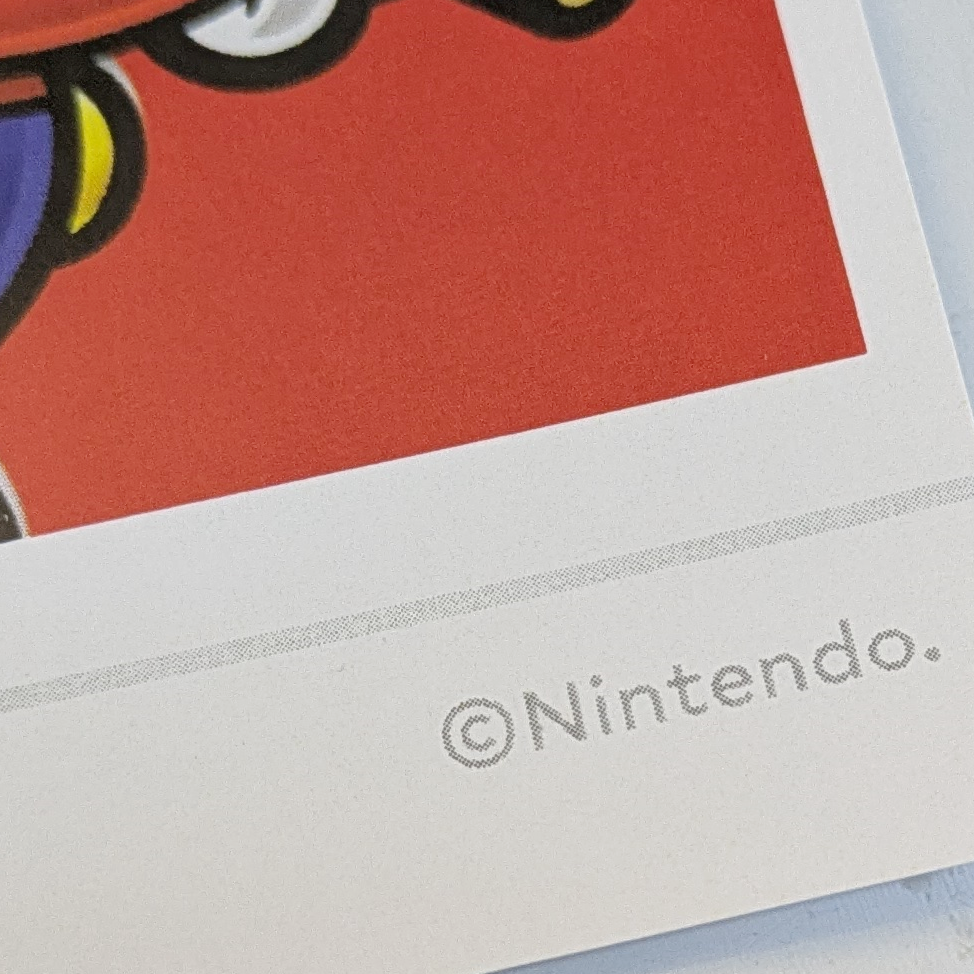
薄さはこんな感じ。市販の厚めのカレンダーとはいかないけど少し厚めの紙。チラシとか普通のコピー紙よりは厚いし丈夫。
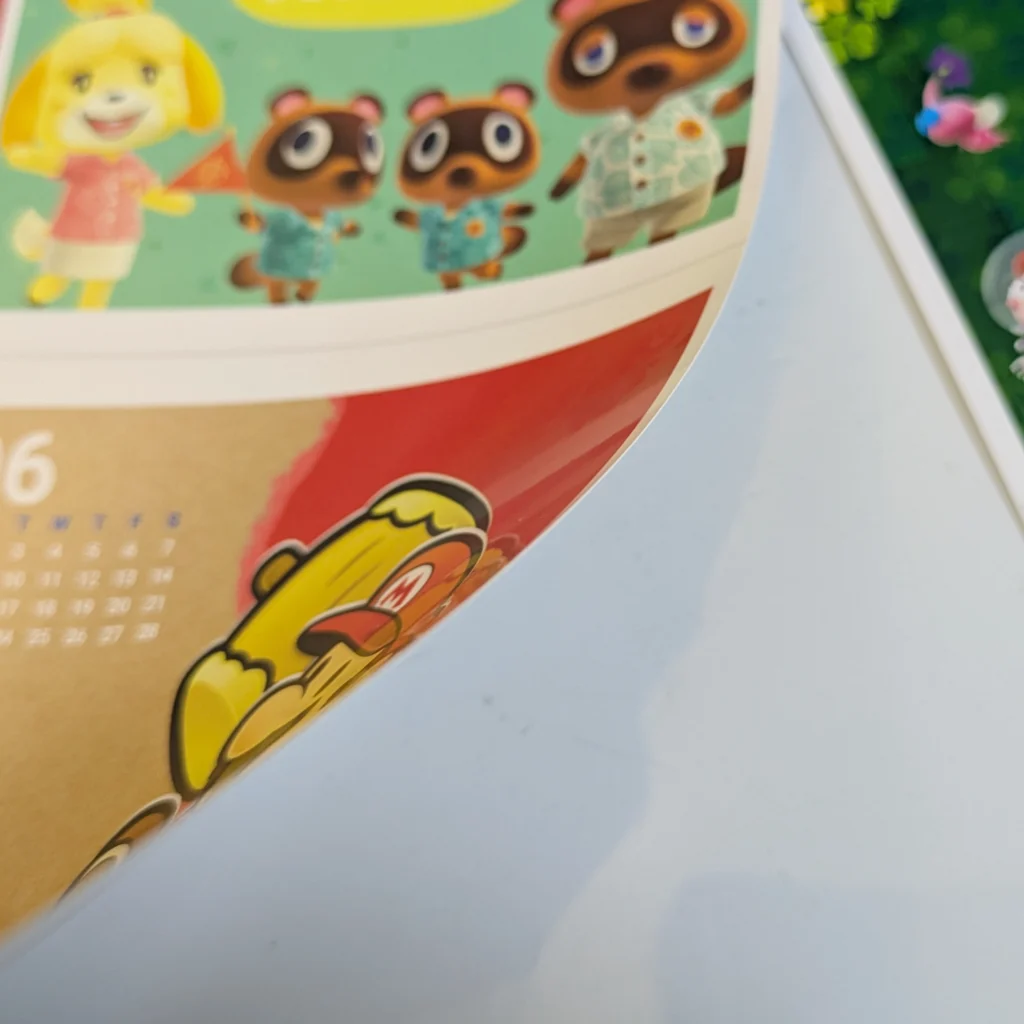
光沢感をわかりやすく撮るとこんな感じ。マットではない感じだけどテカテカしてるかと言ったら違う感じ。
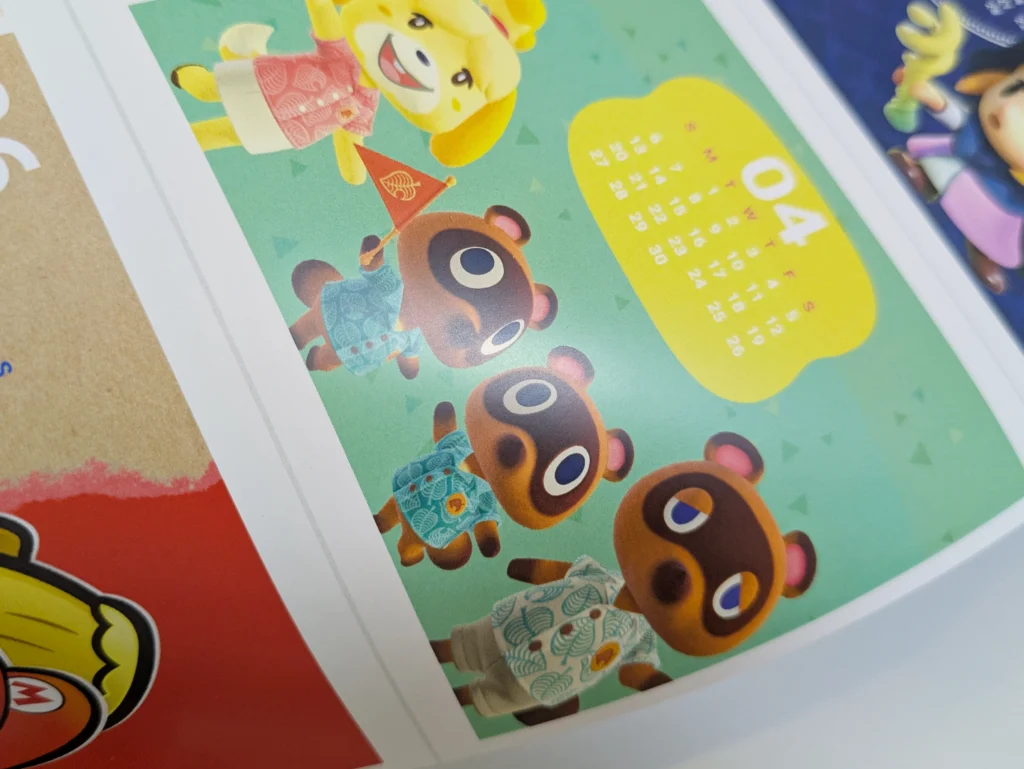
のり付けして組み立てるとこんな感じ。満足!

大きさ比較に「Switch」と並べるとこんな感じ。去年までのカレンダーよりは横幅がかなり大きくなってる点は注意。

最後に
今回は印刷を発注してみました。初めての試みで分からない点もあったのですがきれいに印刷されて届いたので大満足でした!
ただコスパが良いとは言えないのでマイニンテンドーカレンダーが安い卓上カレンダーという域は少し出たのかな?という感じはします。ですが唯一無二のカレンダーではあると思うので印刷して飾る価値はあると思います!
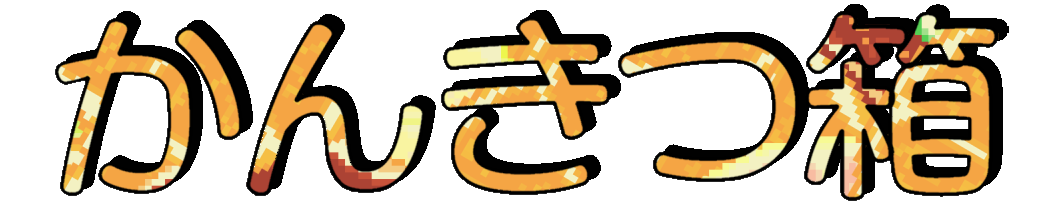



コメント